WordPress sebagai CMS paling populer di dunia, selain karena kemudahannya untuk di install WordPress juga memiliki banyak thema dan plugin yang bertebaran di internet. Di tutorial kali ini kita akan menginstall WordPress dari awal setelah anda menginstall Ubuntu server. Cara ini bisa digunakan baik untuk Ubuntu Server ataupun Ubuntu versi desktop. Salah satu vps cloud yang direkomendasikan adalah Linode dan Upcloud. Bila anda menggunakan link tersebut anda akan mendapatkan $25 setelah selesai mendaftar.
Yang perlu disiapkan
Server : Ubuntu 20.04
DNS : A record untuk wp.jaranguda.com ke public IP Ubuntu
INGAT untuk mengganti wp.jaranguda.com dengan domain anda.
WordPress support versi terbaru saat ini yaitu 7.4, jadi tidak akan ada masalah bila di install.
Install PHP
Install PHP dari repository Ubuntu
apt-get install php7.4 php7.4-cli php7.4-common php7.4-gd php7.4-xmlrpc php7.4-fpm \ php7.4-curl php7.4-intl php-imagick php7.4-mysql php7.4-zip php7.4-xml \ php7.4-mbstring php7.4-bcmath -y
Install MariaDB
Install MariaDB
apt install mariadb-server -y
lalu buat user baru untuk WordPress. Jalankan mysql dari terminal.
Database : wordpress
Password : gR4fjnPxf7pamEsHUhuJ
create database wordpress; GRANT ALL PRIVILEGES ON wordpress.* TO "wordpress"@"localhost" IDENTIFIED BY "gR4fjnPxf7pamEsHUhuJ";
Install SSL
Untuk SSL kita akan menggunakan letsencrypt, cara installnya. Download acme.sh
curl https://get.acme.sh | sh
reload .bashrc
source ~/.bashrc
Untuk mendapatkan SSL kita akan mematikan service ngins sementara.
systemctl stop nginx
generate SSL
acme.sh --issue -d wp.jaranguda.com --standalone

Install Web Server Nginx
apt install nginx -y
Buat server block untuk nginx, di /etc/nginx/sites-enabled/wp.jaranguda.com.conf, isi server block tersebut
server { listen 80; server_name wp.jaranguda.com; return 301 https://$server_name$request_uri; } server { listen 443 ssl http2; server_name wp.jaranguda.com; root /var/www/wp.jaranguda.com; index index.php index.html; location / { try_files $uri $uri/ /index.php?$args; } ssl_certificate /root/.acme.sh/wp.jaranguda.com/fullchain.cer; ssl_certificate_key /root/.acme.sh/wp.jaranguda.com/wp.jaranguda.com.key; location ~ \.php(?:$|/) { try_files $uri =404; fastcgi_split_path_info ^(.+\.php)(/.+)$; include fastcgi_params; fastcgi_param SCRIPT_FILENAME $document_root$fastcgi_script_name; fastcgi_param PATH_INFO $fastcgi_path_info; fastcgi_param HTTPS on; fastcgi_param modHeadersAvailable true; #Avoid sending the security headers twice fastcgi_pass unix:/run/php/php7.4-fpm.sock; fastcgi_intercept_errors on; } }
reload nginx, agar perubahan vhost tersebut diaplikasikan
systemctl reload nginx
Install WordPress
Proses install wordpress sendiri ada di tahap akhir setelah menginstall Nginx PHP dan MySQL/MariaDB. Bila anda mengikuti langkah-demi langkah, dalam 5 menit anda akan memiliki WordPress yang siap untuk digunakan.
Download WordPress
Download source WordPress dari situs resmi WordPress
cd /var/www/ wget https://wordpress.org/latest.tar.gz
Ekstrak file yang baru di download
tar zxvf latest.tar.gz # output ... wordpress/wp-admin/options-reading.php wordpress/wp-trackback.php wordpress/wp-comments-post.php
rename folder wordpress tersebut menjadi wp.jaranguda.com
mv wordpress wp.jaranguda.comUbah permission wp.jaranguda.com agar bisa dibaca/tulis oleh nginx
chown www-data:www-data -R /var/www/wp.jaranguda.com
1. Instalasi wizard
sekarang buka wp.jaranguda.com
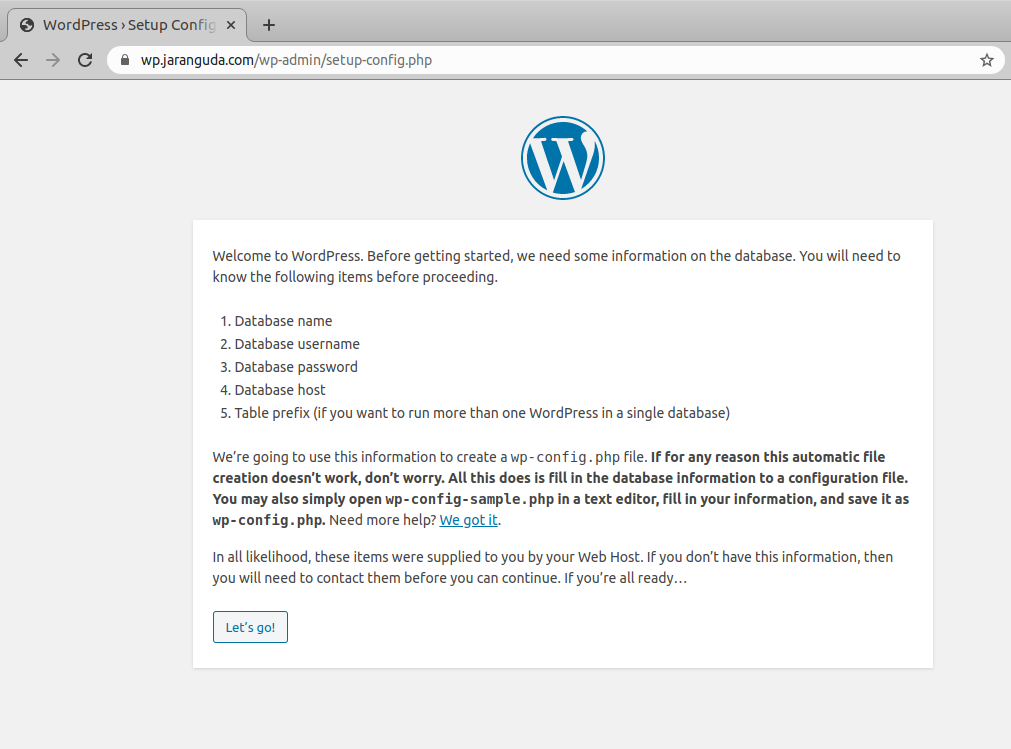
klik Let's go!
2. Credential Database
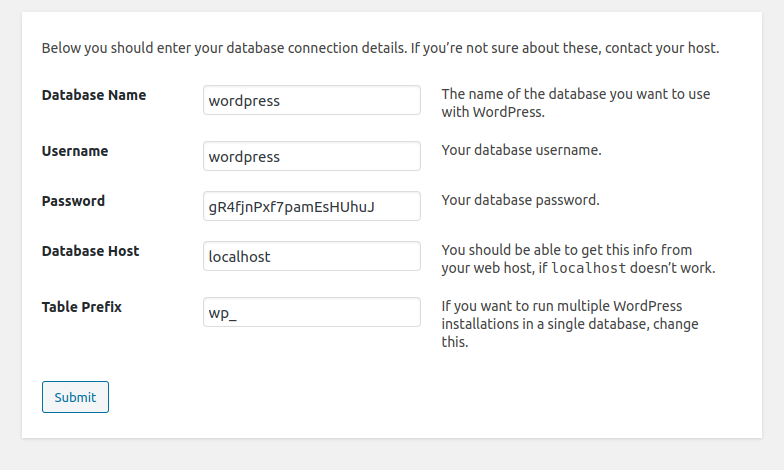
Isi sesuai dengan credential database yang dibuat sebelumnya.
klik Submit
3. Mulai Install
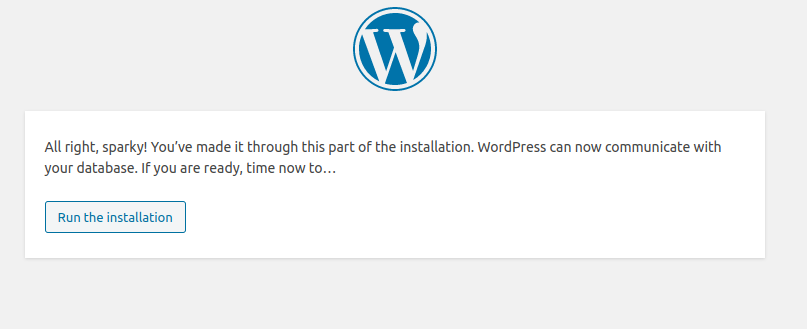
klik Run the instalation
4. Buat user admin
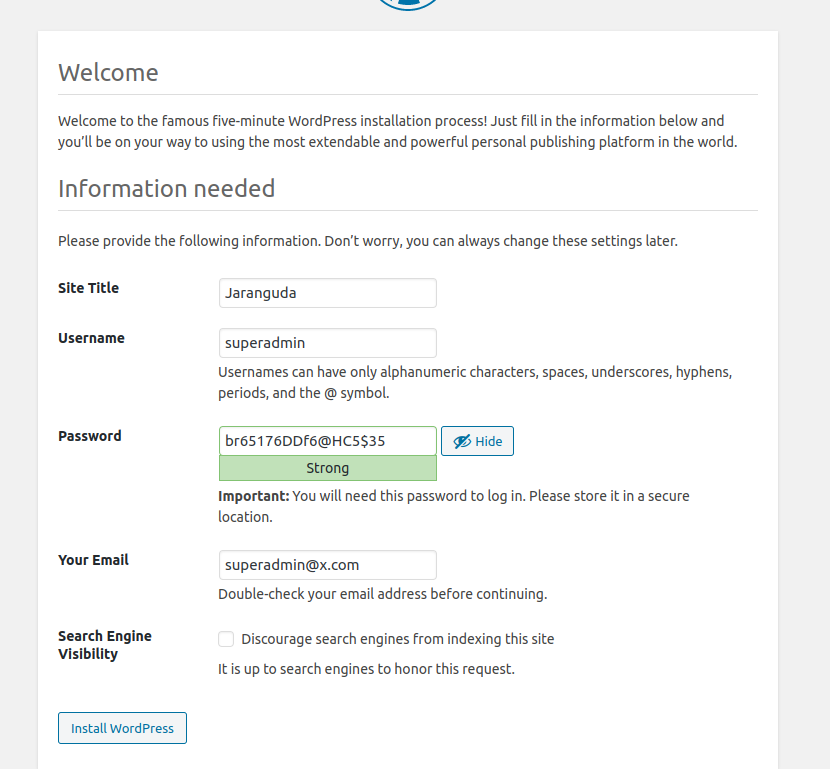
Buat user admin untuk WordPress, user ini akan memiliki akses sebagai admin. Klik Install WordPress
5. Mulai menggunakan WordPress

klik Login untuk memulai menggunakan WordPress.