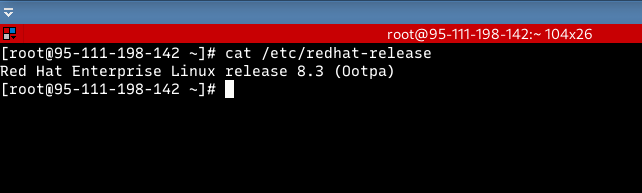Berikut ini akan kita bahas cara lengkap instalasi RedHat di Upcloud. Klik link Affiliate upcloud tersebut agar anda mendapatkan $25 credit untuk testing.
Sejak 1 Februari 2021 Red Hat Enterprise Linux bisa digunakan gratis untuk 16 server, baik untuk development ataupun untuk production. Di Upcloud sendiri tidak bisa di install langsung, karena ISO RHEL 8 ataupun RHEL 7 tidak disediakan.
Untuk pertama kali cara ini bisa memakan waktu 1 jam, tetapi setelah terbiasa akan jauh lebih cepat, sekitar 10 menit diluar menunggu proses instalasi file-filenya.
Minimal kebutuhan sistem
1 core
2 GB Memory
Tahap 1: Akun Red HatRegister akun Red Hat
Bila belum punya akun RedHat, daftar terlebih dahulu di https://redhat.com/wapps/ugc/register.html
Buat Key Baru di RedHat
Karena nanti perlu Registrasi ke System Red Hat, cara ini sering gagal, makanya kita akan mendaftar lewat Activation Keys
Buka https://access.redhat.com/management/activation_keys
klik New
Name: ini adalah key yang akan dimasukkan
Centang pada Red Hat Developer Subscription for Individuals
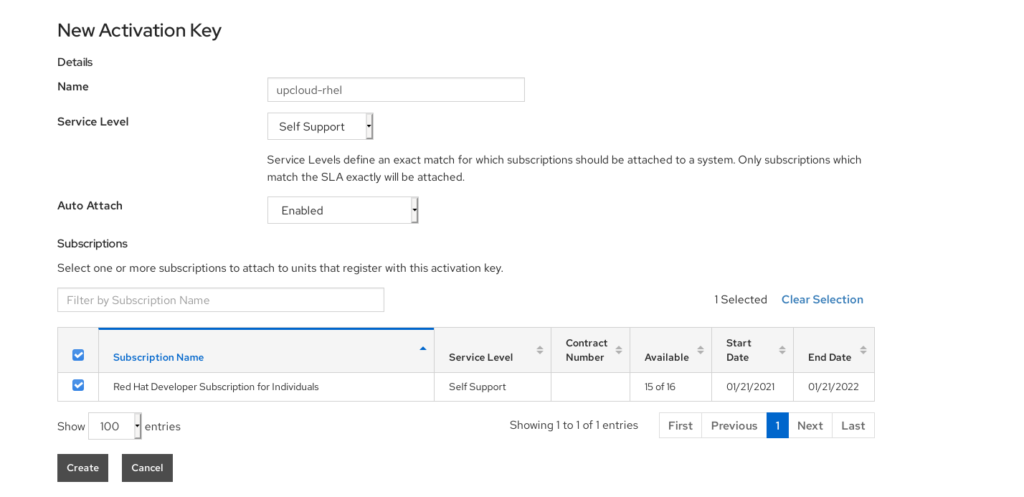
klik Create
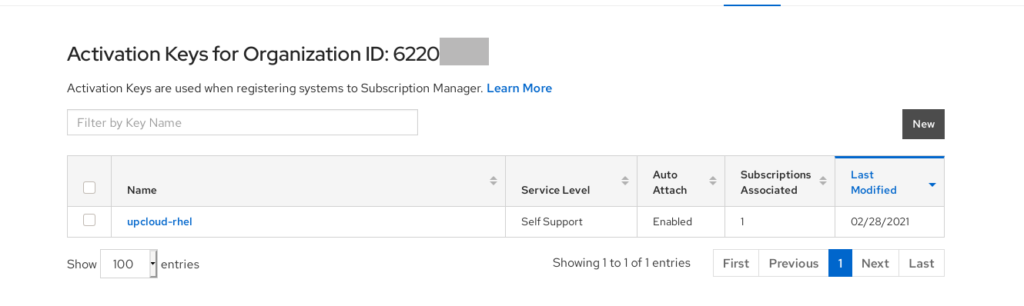
Organization ID dan Name ini yang akan digunakan untuk registrasi VM.
Tahap 2: Download ISO RHEL
Buat 1 server yang akan digunakan untuk load-iso Red Hat, karena Red Hat berbayar jadi tidak ada public yang menghosting file ini. Mau tidak mau harus kita sediakan server tersendiri.
Download rhel-8.3-x86_64-boot.iso, contoh ke /var/www/html, extract dengan 7zip
mkdir -p /var/www/html/r8/os/x86_64 cd /var/www/html/r8/os/x86_64 7z x rhel-8.3-x86_64-boot.iso
pada contoh ini saya menggunakan boot.jaranguda.com yang root di folder /var/www/html. Bila dilihat struktur foldernya
/var/www/html/r8/os/x86_64 ├── [BOOT] │ ├── 1-Boot-NoEmul.img │ └── 2-Boot-NoEmul.img ├── EFI │ └── BOOT │ ├── BOOT.conf │ ├── BOOTIA32.EFI │ ├── BOOTX64.EFI │ ├── fonts │ │ ├── TRANS.TBL │ │ └── unicode.pf2 │ ├── grub.cfg │ ├── grubia32.efi │ ├── grubx64.efi │ ├── mmia32.efi │ ├── mmx64.efi │ └── TRANS.TBL ├── images │ ├── efiboot.img │ ├── install.img │ ├── pxeboot │ │ ├── initrd.img │ │ ├── TRANS.TBL │ │ └── vmlinuz │ └── TRANS.TBL └── isolinux ├── boot.cat ├── boot.msg ├── grub.conf ├── initrd.img ├── isolinux.bin ├── isolinux.cfg ├── ldlinux.c32 ├── libcom32.c32 ├── libutil.c32 ├── memtest ├── splash.png ├── TRANS.TBL ├── vesamenu.c32 └── vmlinuz 7 directories, 33 files
Tahap 3: Install Red Hat dari Debian 10Install Debian 10
Buat server baru dengan os Debian 10 di Upcloud.
Update metadata
sudo apt updateinstall ipxe
sudo apt install ipxe -y
update konfigurasi grub, agar IPXE dikenali dengan sudo update-grub
$ sudo update-grub Generating grub configuration file ... Found linux image: /boot/vmlinuz-4.19.0-10-amd64 Found initrd image: /boot/initrd.img-4.19.0-10-amd64 Found iPXE image: /boot/ipxe.lkrn done
Buka Console dari control panel upcloud
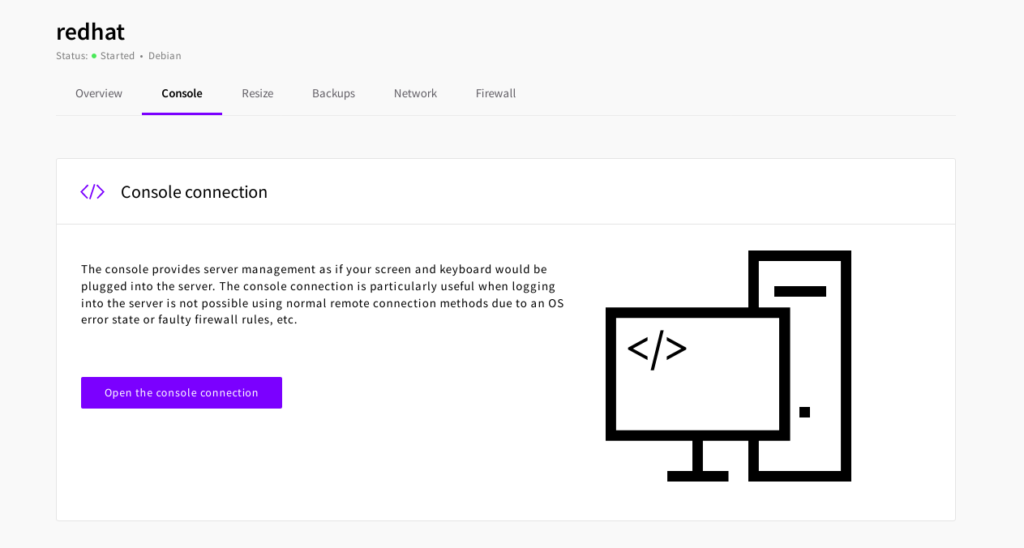
klik tombol Open the console connection
Dari console ini lah nanti kita akan ganti booting ke IPXE dan menginstall redhat
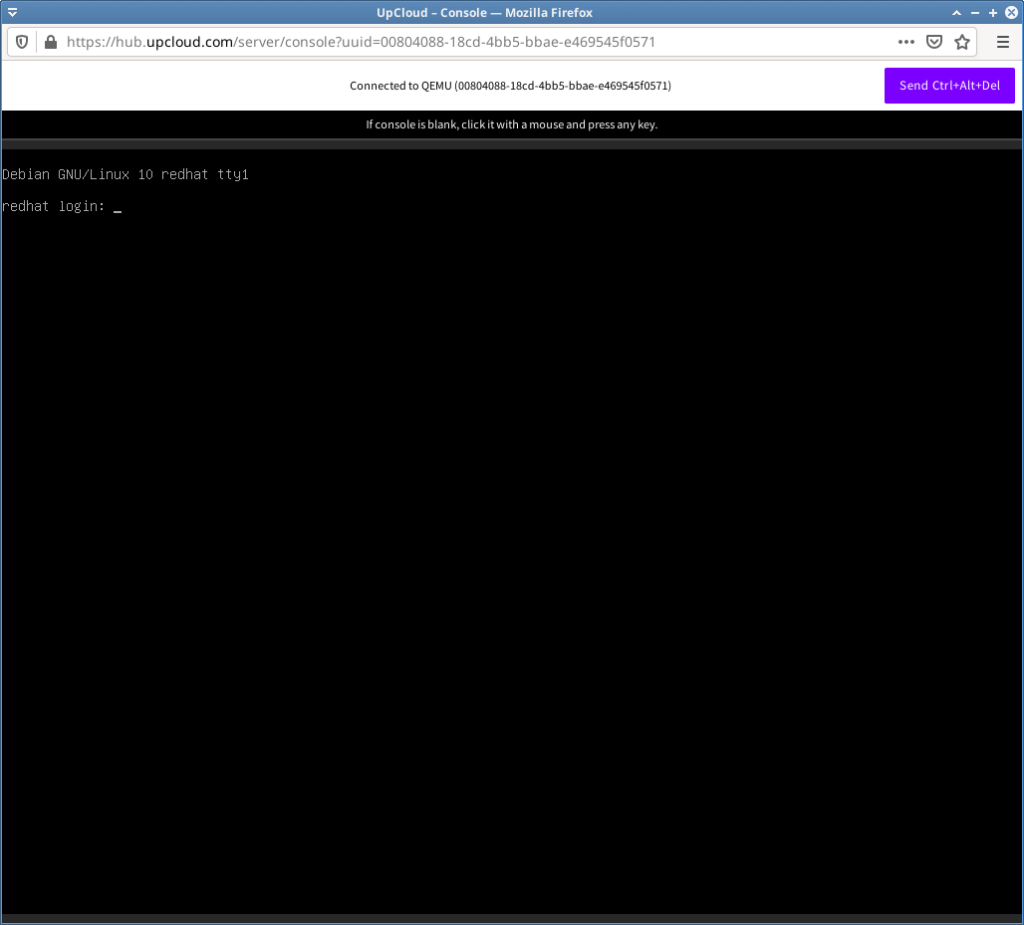
Kembali ke terminal, sebelum reboot, kita perlu mengambil
IP Address Gateway
dari server yang digunakan. Karena Upcloud menggunakan eth0 sebagai default NIC, bisa langsung dengan
$ ip address show eth0 ; ip route | grep eth0 # output 2: eth0: <BROADCAST,MULTICAST,UP,LOWER_UP> mtu 1500 qdisc pfifo_fast state UP group default qlen 1000 link/ether 4e:c2:56:a3:4f:56 brd ff:ff:ff:ff:ff:ff inet 95.111.198.142/22 brd 95.111.199.255 scope global dynamic eth0 valid_lft 82770sec preferred_lft 82770sec inet6 fe80::4cc2:56ff:fea3:4f56/64 scope link valid_lft forever preferred_lft forever default via 95.111.196.1 dev eth0 95.111.196.0/22 dev eth0 proto kernel scope link src 95.111.198.142
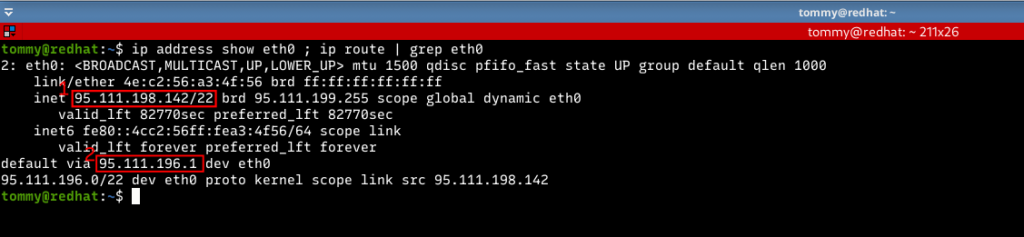
Nomor 1 : adalah IP Address server, disini 95.111.198.142
Nomor 2 : adalah gateway, disini 95.111.196.1
catat IP dan gateway tersebut, karena akan dibutuhkan untuk koneksi ke internet.
reboot Debian 10
sudo rebootKembali ke console, untuk memilih bootingnya. Disini pilih Network boot (iPXE), gunakan tanda panah kebawah di keyboard untuk memilihnya
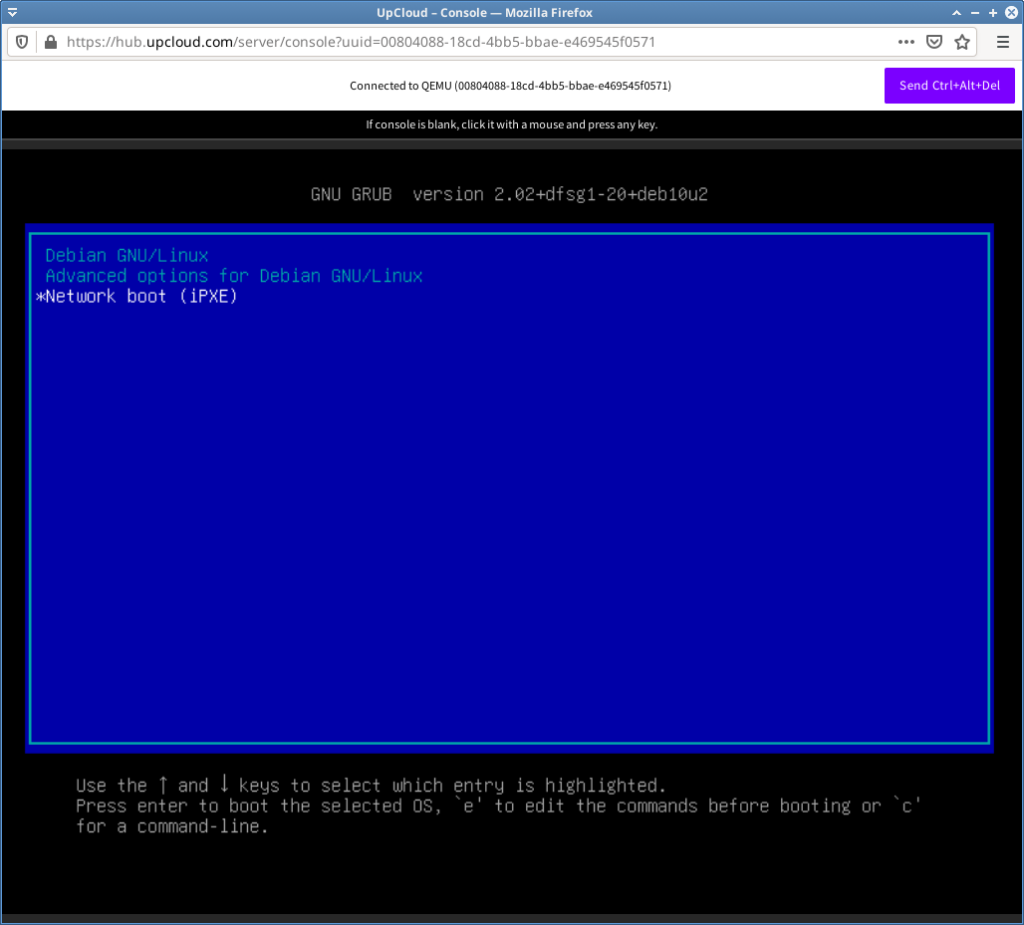
setelah di pilih tekan ENTER di keyboard. Setelah tekan enter, langsung tekan CTRL + B agar masuk ke command line iPXE. Dari sini masukkan
set net0/ip IP-SERVER set net0/netmask 255.255.255.0 set net0/gateway GATEWAY-SERVER set dns 8.8.8.8 ifopen net0 chain --autofree http://boot.netboot.xyz
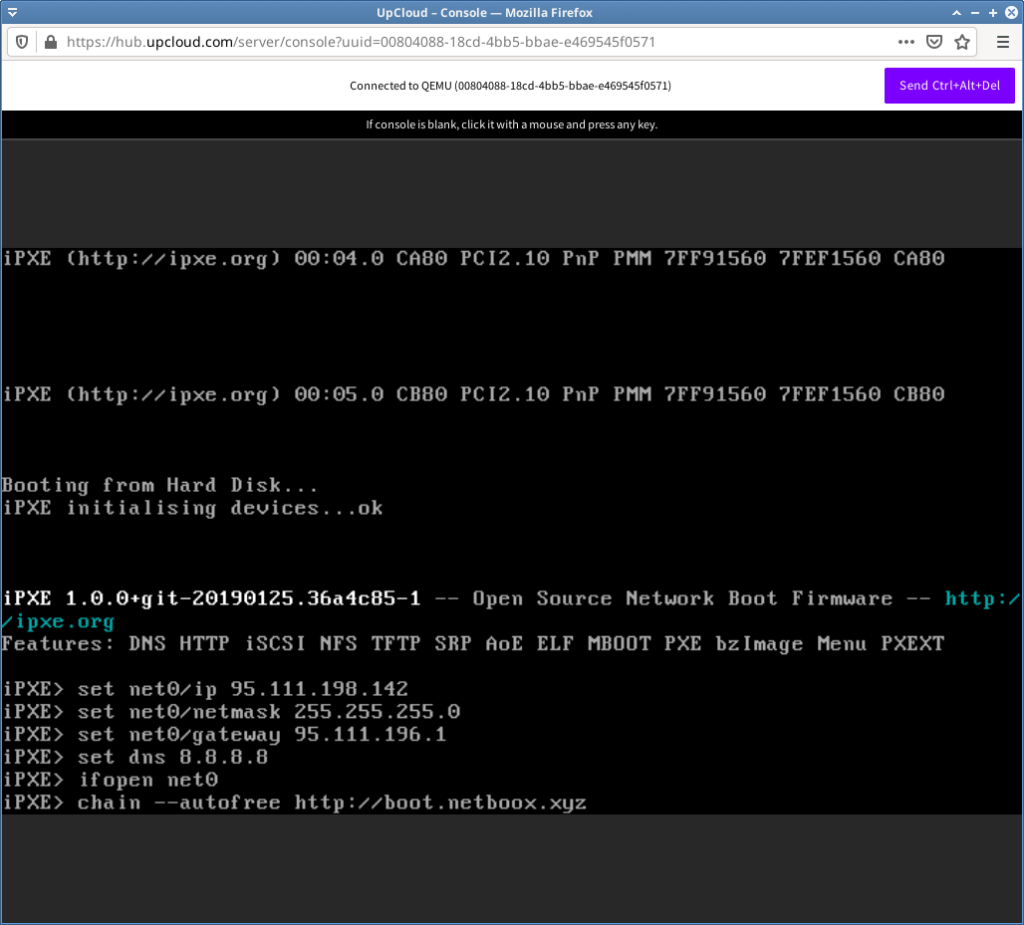
akhiri dengan tombol ENTER
Tunggu beberapa saat server anda akan booting ke netboot.xyz
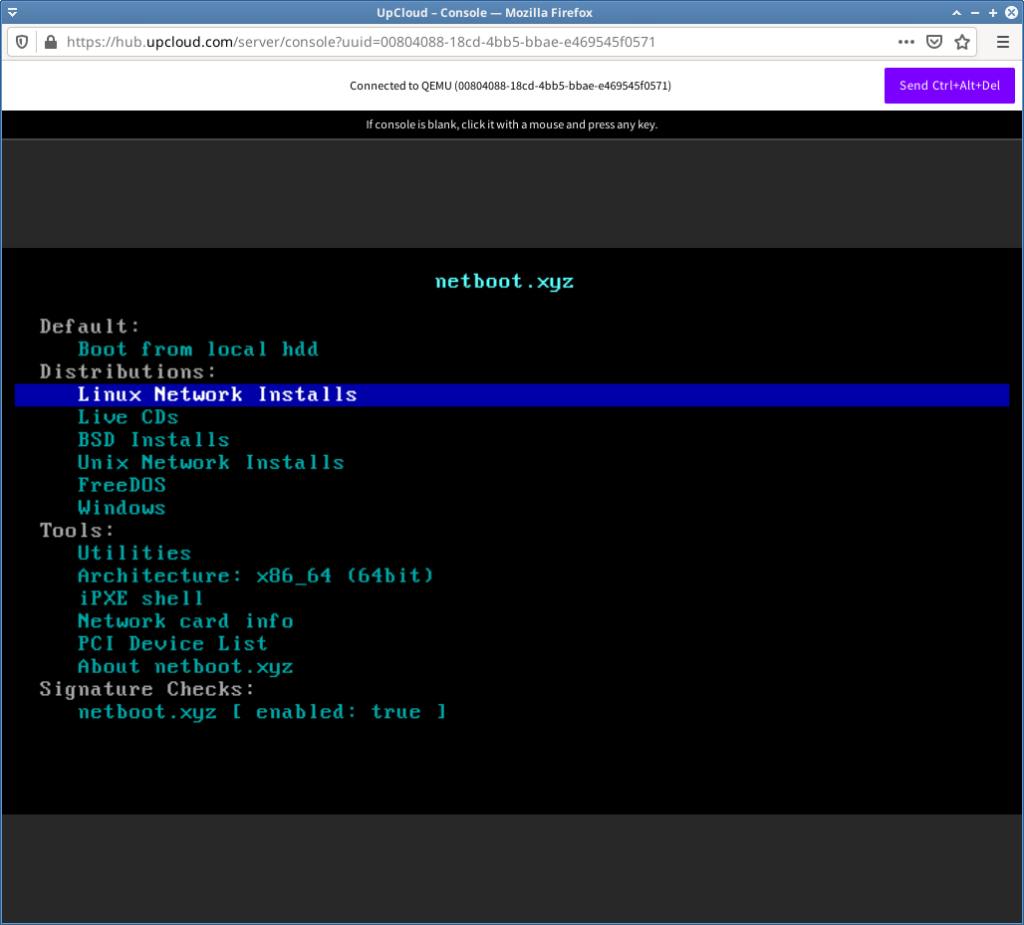
Pilih menu Linux Network Installs -> Red Hat Enterprise Linux -> Red Hat Enterprise Linux Graphical Install
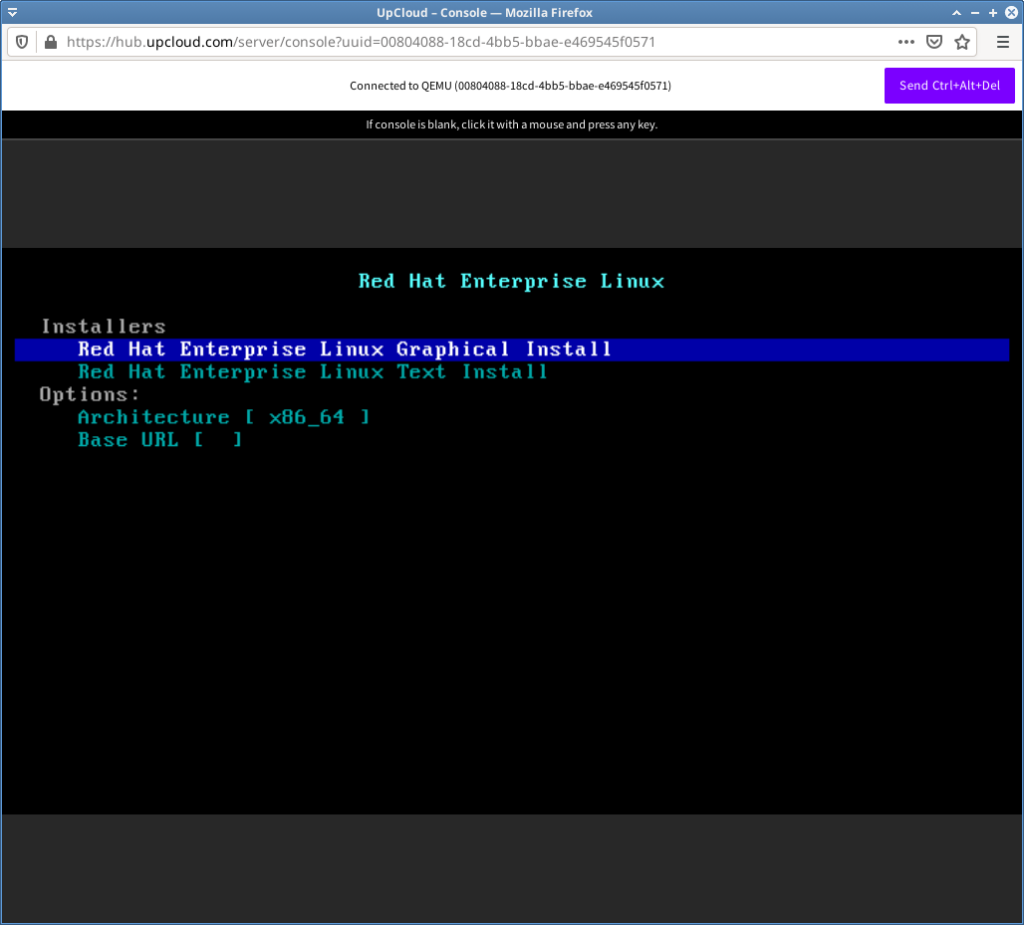
URL Boot RHEL 8
Masukkan URL booting yang sebelumnya dibuat, di contoh saya
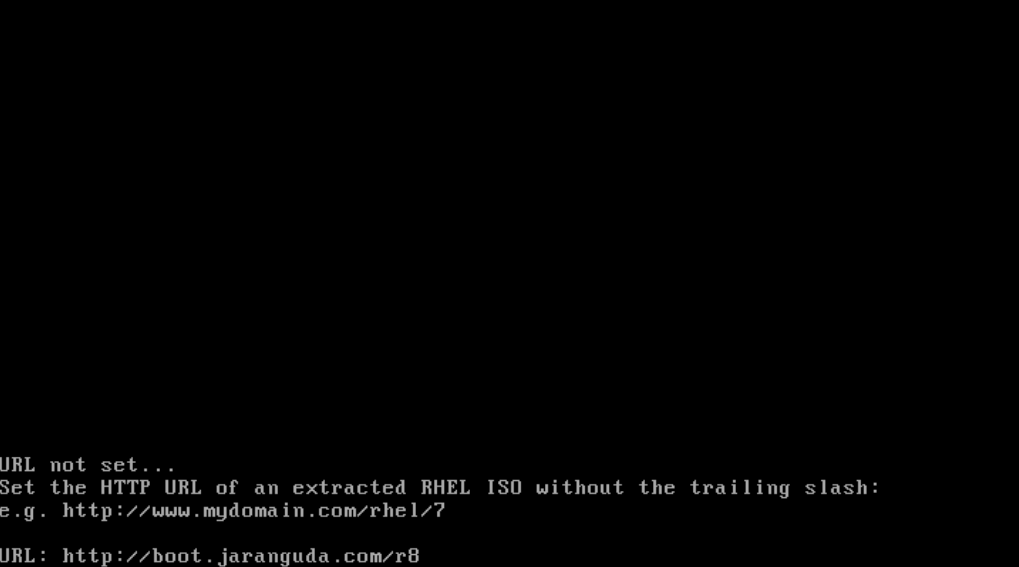
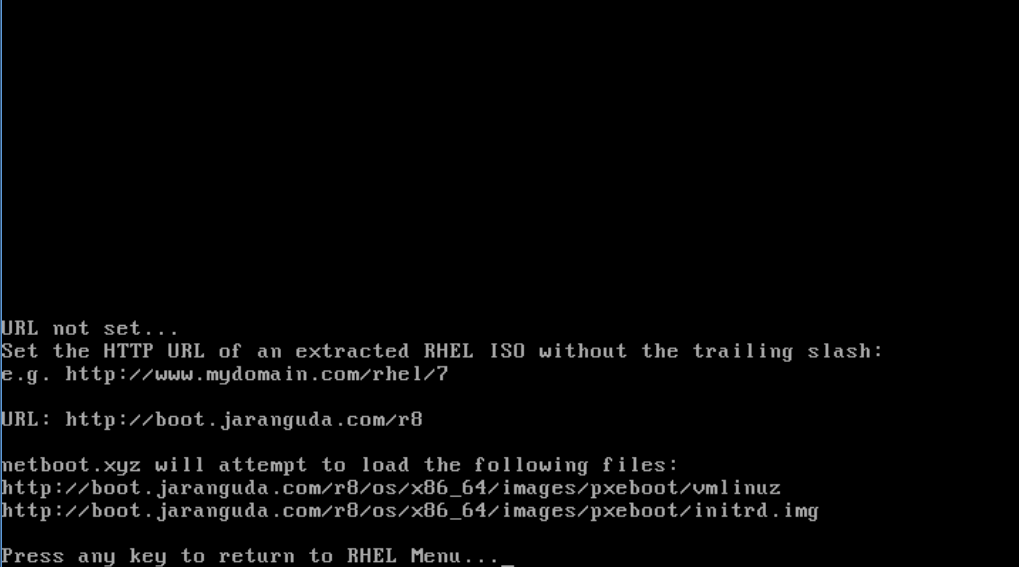
Tekan ENTER untuk masuk ke menu Install RHEL, pilih kembali Red Hat Enterprise Linux Graphical Install
Tunggu beberapa saat sampai muncul halaman pilih bahasa RHEL
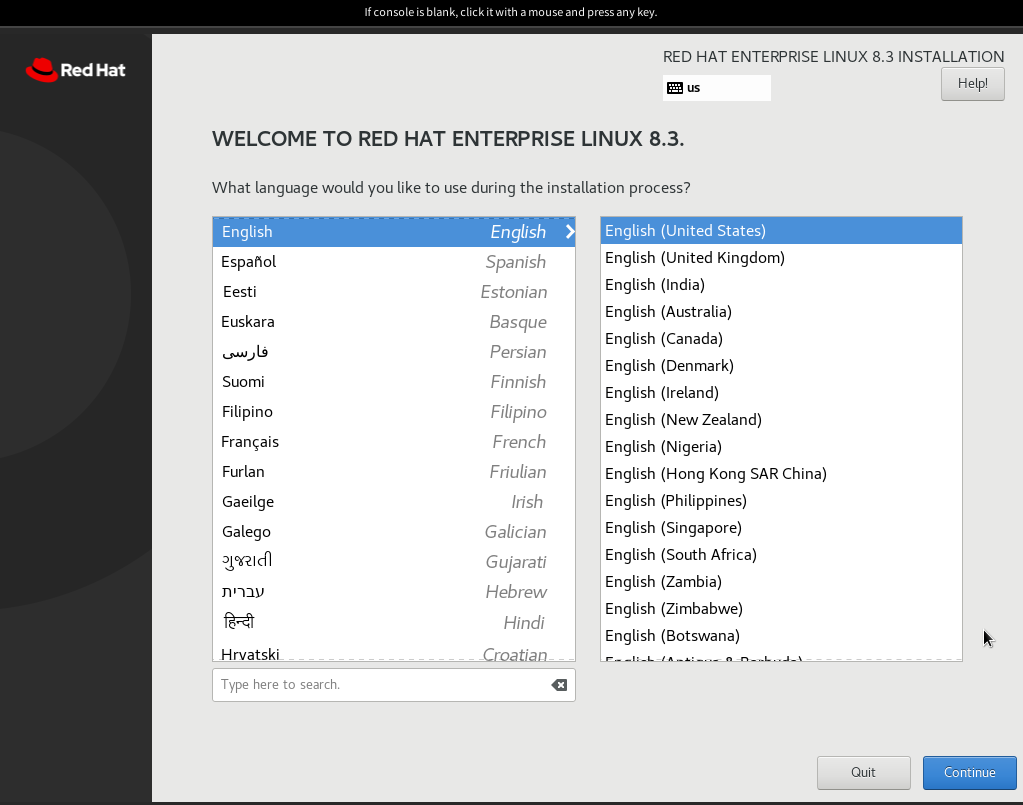
Beberapa yang perlu di tambah/setting
1. Root Password
2. Instalation Destionation
klik Instalation Destionation
pilih Local Standard Disk (biasanya hanya ada 1 pilihan vda), klik Done
Muncul Informasi Hardisk pilih Reclaim
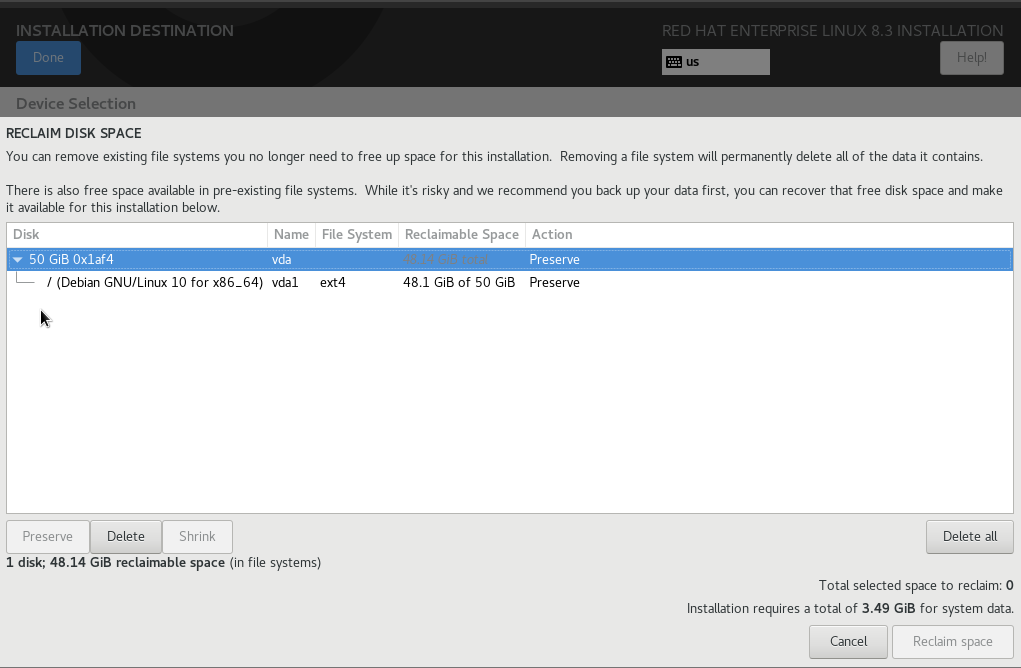
pilih vda1, lalu klik Delete All. Akhiri dengan klik Reclaim Space
3. Connect to Red Hat
klik Connect to Red Hat, lalu pilih Activation Key
Isi Organization dan Activation Key lalu klik Register
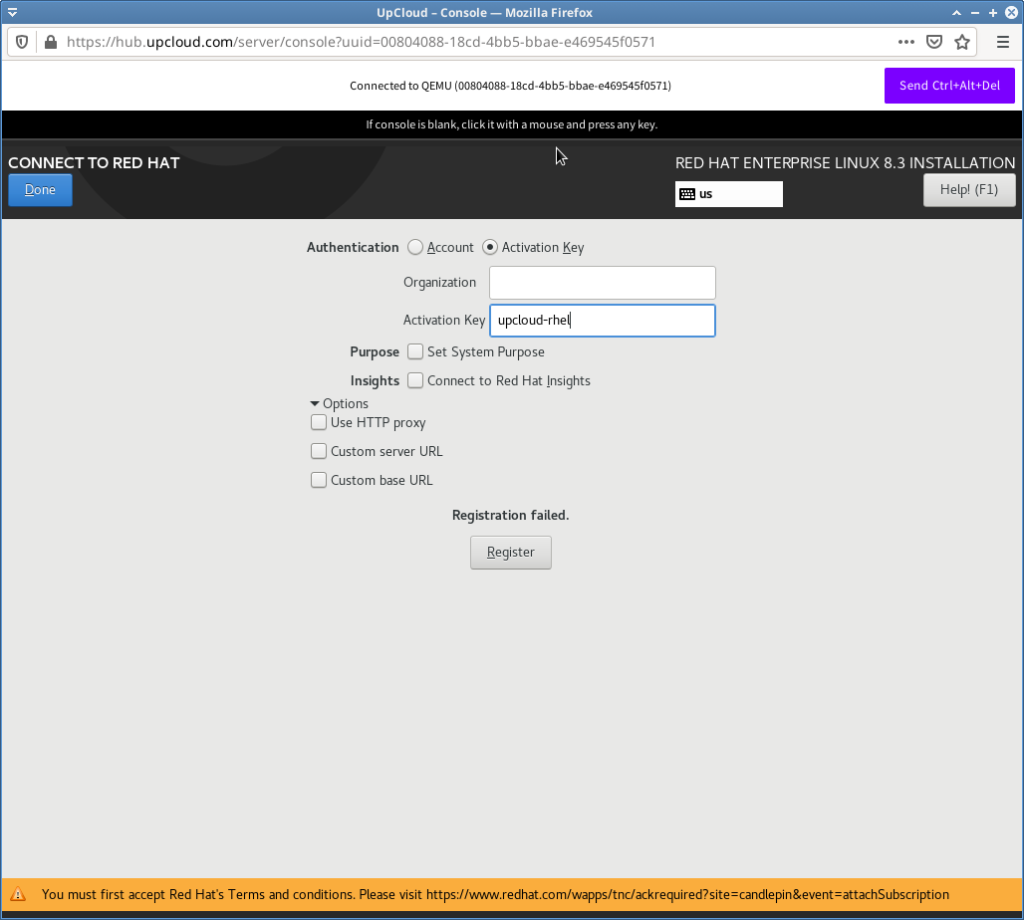
System akan mengecek valid tidaknya data yang dimasukkan
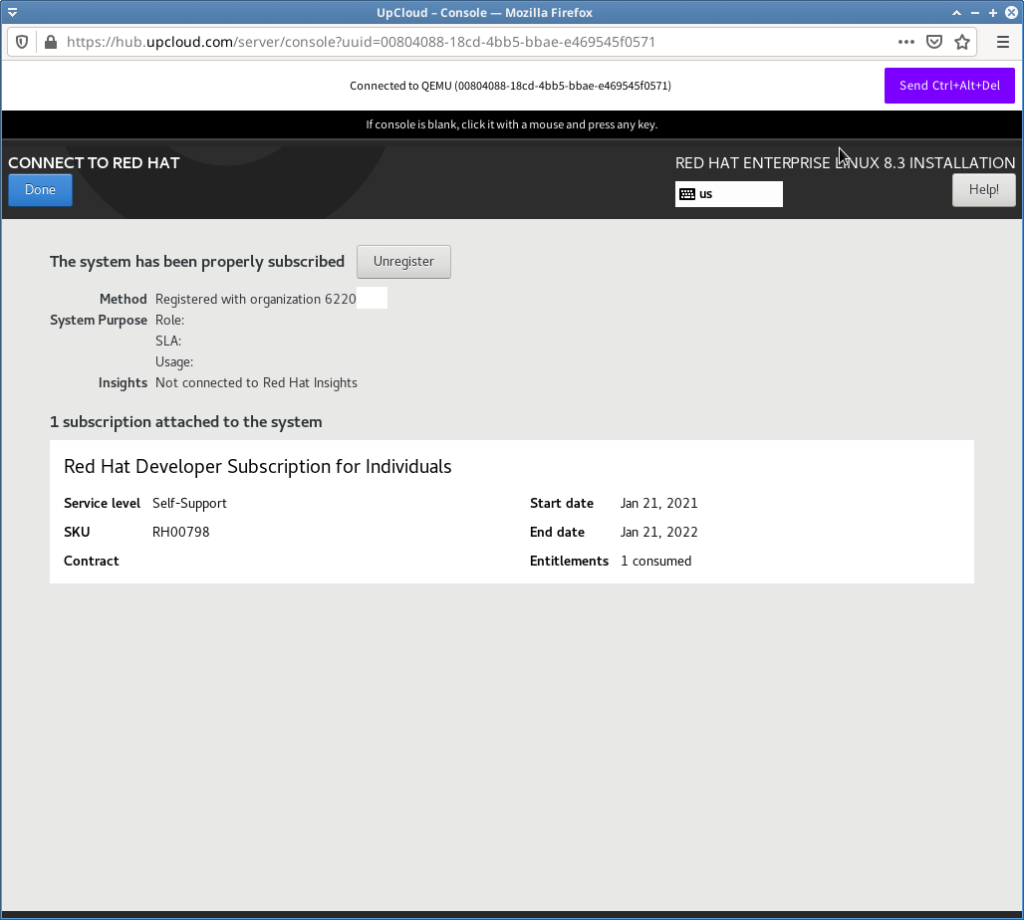
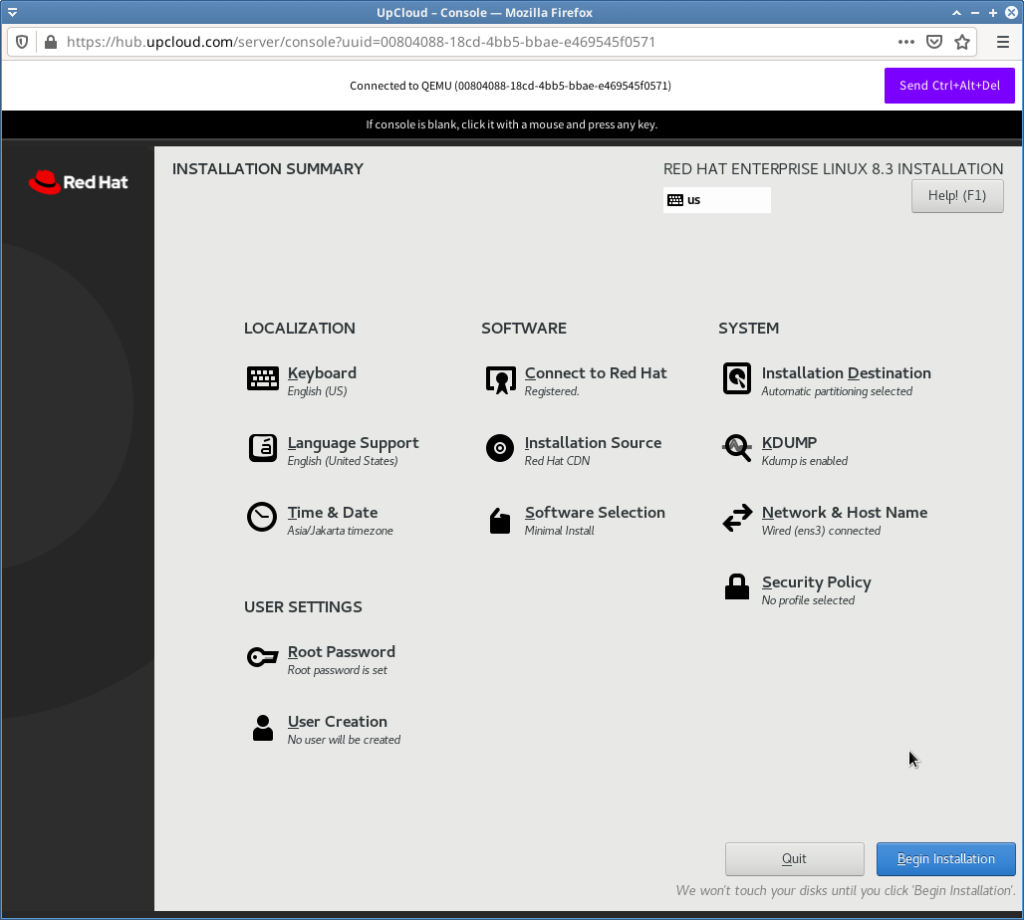
klik Begin Instalation
Saya memilih versi minimal dan tanpa GUI, disini bebas dipilih sesuaikan dengan kebutuhan anda
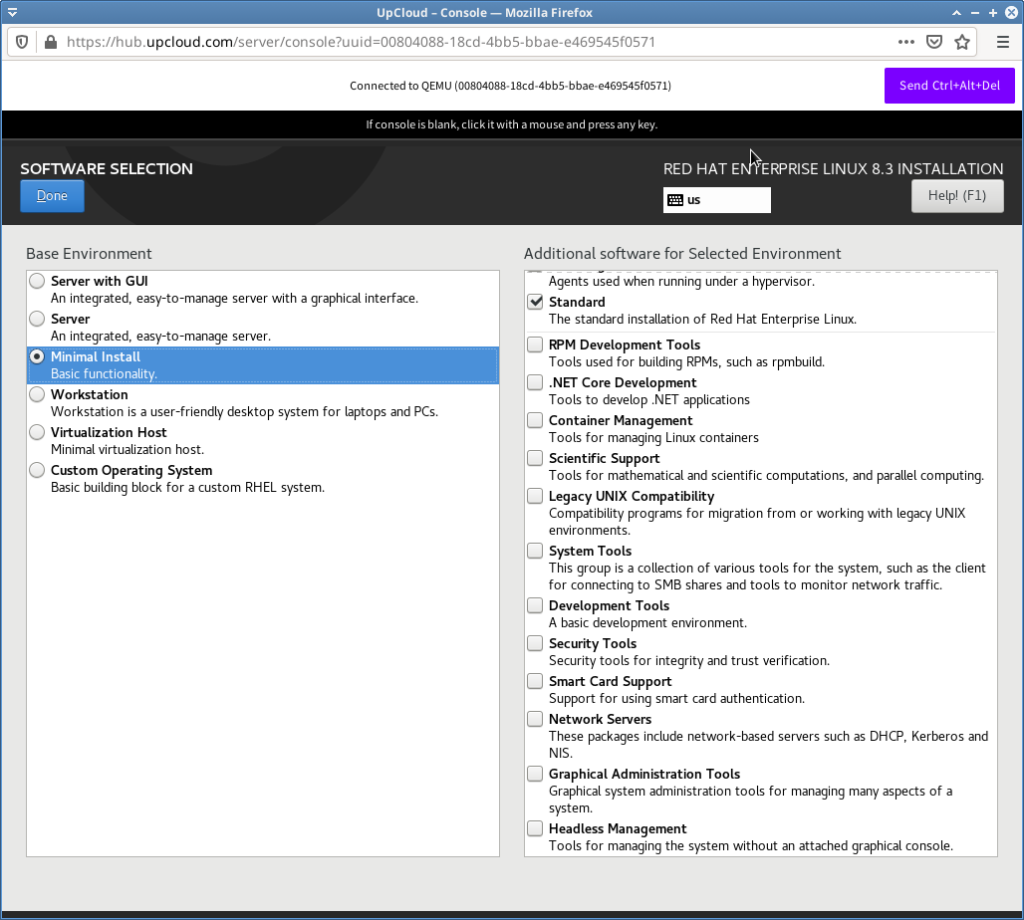
Nanti setelah selesai anda akan diminta reboot system, lalu RHEL 8 sudah bisa digunakan di Upcloud.