Selain digunakan untuk memberikan layanan HTTPS di server yang memiliki publik IP, signed SSL juga bisa digunakan di jaringan LAN (private IP). signed SSL maksudnya adalah SSL yang diberikan oleh Certificate Authority, seperti Symantec, Geotrust, Wosign, Let’s Encrypt dan lain sebagainya.
Cara kerjanya sama saja, yang membedakannya kalo digunakan di LAN, anda harus menggunakan DNS lokal, seperti Bind9, Unbound, atau dnsmasq, bila anda memaksakan dengan mengedit file hosts, anda akan kewalahan bila ada banyak client yang harus di install.
Domain yang digunakan harus bagian dari tld, kalo tidak anda tidak akan bisa menggenerate SSL untuk domain tersebut. Sebagai contoh disini saya akan menggunakan dnsmasq sebagain DNS server dan aman.jaranguda.com sebagai domain yang digunakan di LAN.
Disini kita hanya membahas cara instalasinya, bukan cara untuk merequest SSL tersebut. Cara pembeliannya silahkan merujuk ke masing-masing provider. Dari provider biasanya anda akan diberikan file sertifikat disini saya ubah namanya menjadi aman.jaranguda.com.crt dan keynya aman.jaranguda.com.key
Persiapan
– OS Linux (Fedora, CentOS)
sebagai contoh disini menggunakan ip : 192.168.2.10
– Dnsmasq
– Apache
– Domain : aman.jaranguda.com
– SSL dan Key-nya.
– Komputer client (Windows, Linux, MacOS)
Install dan Konfigurasi Apache
Install Apache dan mod_ssl
# centos yum install httpd mod_ssl openssl # fedora dnf install httpd mod_ssl openssl
buat folder tempat menyimpan ssl
mkdir /etc/httpd/ssl
lalu pindahkan file sertifikat dan key-nya ke /etc/httpd/ssl.
file yang perlu kita ubah berada di ssl.conf, yang perlu di sesuaikan adalah bagian
SSLCertificateFile /etc/httpd/ssl/aman.jaranguda.com.crt SSLCertificateKeyFile /etc/httpd/ssl/aman.jaranguda.com.key
setelah selesai restart apache
service httpd configtest service httpd restart
Install dan Konfigurasi dnsmasq
Install dnsmasq
# centos yum install dnsmasq -y # fedora dnf install dnsmasq -y
edit file /etc/dnsmasq.conf tambahkan dibagian paling bawah
address=/aman.ndikkar.com/192.168.2.10
lalu restart dnsmasq
service dnsmasq restart
terakhir ubah dns di komputer LAN menggunakan IP 192.168.2.10 (IP dnsmasq, begitu juga tempat di install apache)
Percobaan/Testing
Setelah mengubah dns di komputer client, coba ping terlebih dahulu ke aman.jaranguda.com, pastikan ip yang di dapat adalah 192.168.2.10
PING aman.jaranguda.com (192.168.2.10) 56(84) bytes of data. 64 bytes from erkai (192.168.2.10): icmp_seq=1 ttl=64 time=0.014 ms 64 bytes from erkai (192.168.2.10): icmp_seq=2 ttl=64 time=0.037 ms 64 bytes from erkai (192.168.2.10): icmp_seq=3 ttl=64 time=0.022 ms 64 bytes from erkai (192.168.2.10): icmp_seq=4 ttl=64 time=0.027 ms
setelah hasilnya sesuai, buka di browser https://aman.jaranguda.com
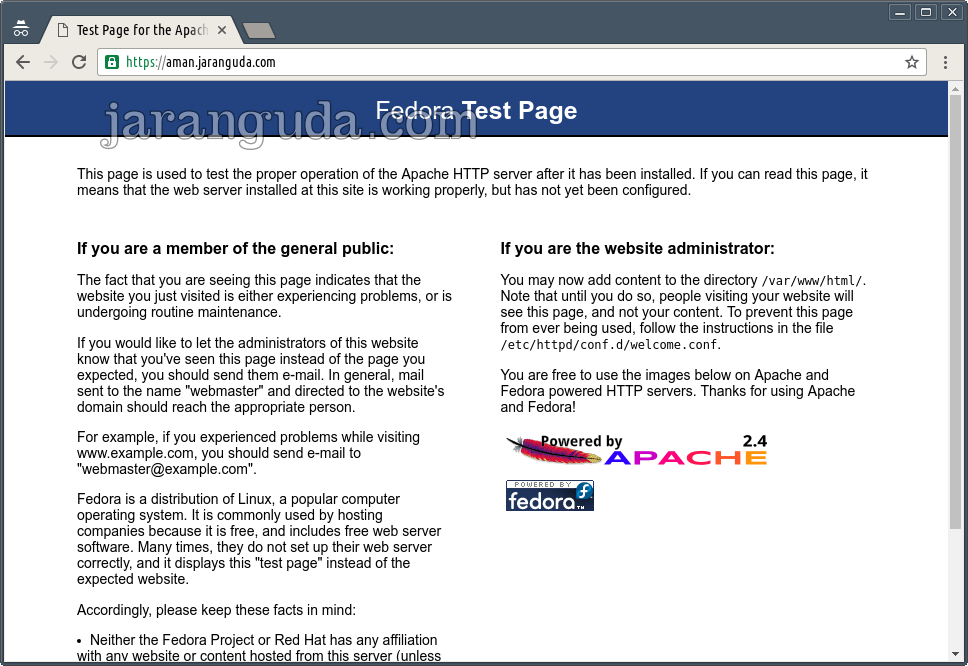
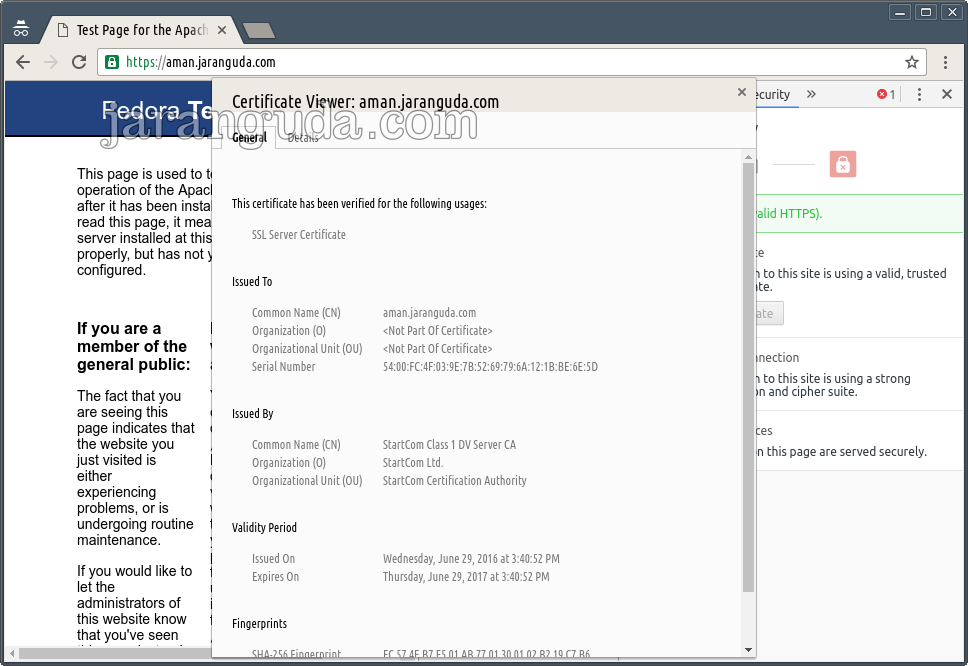
5