Berikut ini langkah-langkah untuk menginstall VNC Server dan XFCE di CentOS 7. Software VNC yang akan digunakan adalah tigervnc, karena instalasi dan konfigurasinya sangat mudah.
Server CentOS
Di tahap ini adalah instalasi di sisi server, tempat kita akan mengkoneksikan VNC dari client.
0. Install Repository EPEL
Install repository tambahan EPEL, dari repository ini kita akan menginstall paket XFCE
yum install epel-release -y
1. Install XFCE dan VNC
yum groupinstall "Xfce" yum install tigervnc-server
2. User vnc
Buat 1 user yang akan diijinkan untuk mengakses VNC yang akan kita buat, sebagai contoh kita akan membuat user jaranguda.
adduser jaranguda
3. Konfigurasi VNC Server
Agar user yang baru ditambahkan bisa mengakses VNC Server jalankan perintah dibawah ini
cp /lib/systemd/system/vncserver@.service /etc/systemd/system/vncserver@\:1.service
lalu edit file /etc/systemd/system/vncserver@\:1.service ganti
[Unit] Description=Remote desktop service (VNC) After=syslog.target network.target [Service] Type=forking # Clean any existing files in /tmp/.X11-unix environment ExecStartPre=/bin/sh -c '/usr/bin/vncserver -kill %i > /dev/null 2>&1 || :' ExecStart=/sbin/runuser -l jaranguda -c "/usr/bin/vncserver %i" PIDFile=/home/jaranguda/.vnc/%H%i.pid ExecStop=/bin/sh -c '/usr/bin/vncserver -kill %i > /dev/null 2>&1 || :' [Install] WantedBy=multi-user.target
aktifkan VNC Server waktu boot, agar tidak perlu menjalankan service setiap komputer/server reboot dan jalankan servicenya
systemctl enable vncserver@:1.service systemctl start vncserver@:1.service
Port standart VNC server 5900 dan 5901. Port yang terbuka untuk VNC bisa di lihat dengan perintah
netstat -tunlp | grep vnc ## contoh output tcp 0 0 0.0.0.0:5901 0.0.0.0:* LISTEN 16627/Xvnc tcp 0 0 0.0.0.0:6001 0.0.0.0:* LISTEN 16627/Xvnc tcp6 0 0 :::6001 :::* LISTEN 16627/Xvnc
Aktifkan session xfce agar sewaktu menjalankan VNC otomatis masuk ke XFCE. Edit file /home/jaranguda/.vnc/xstartup sehingga dari
#!/bin/sh unset SESSION_MANAGER unset DBUS_SESSION_BUS_ADDRESS exec /etc/X11/xinit/xinitrc
jadi
#!/bin/sh unset SESSION_MANAGER unset DBUS_SESSION_BUS_ADDRESS #exec /etc/X11/xinit/xinitrc exec /bin/sh /etc/xdg/xfce4/xinitrc
buatkan password untuk user jaranguda, password yang dibuat disini tidak harus sama dengan password login shell anda. Jadi passwordnya bisa apa saja
## login sebagai jaranguda / berpindah sebagai user jaranguda su jaranguda ## buat password VNC vncpasswd
Sekarang jalankan VNC Server dengan user jaranguda yang sudah dibuat sebelumnya
# login sebagai jaranguda su jaranguda # jalankan VNC Server vncserver ## outputnya New '192.168.1.10:1 (jaranguda)' desktop is 192.168.1.10:1 Starting applications specified in /home/jaranguda/.vnc/xstartup Log file is /home/jaranguda/.vnc/192.168.1.10:1.log
ingat bagian 192.168.1.10:1, karena kita akan membutuhkannya sewaktu konek dari client.
Client
Untuk terhubung ke VNC Server dibutuhkan aplikasi VNC client (viewer), disini saya menggunakan Fedora 22, jadi contohnya akan menggunakan tigervnc.
Install tigervnc client
yum install tigervnc
jalankan aplikasi client vnc dari komputer lain.
vncviewer 192.168.1.10:1
saat muncul window yang meminta password VNC, masukkan password yang tadi sudah dibuat
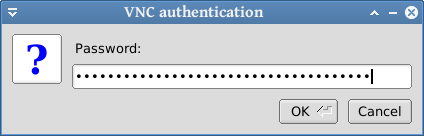
tekan OK.
Berikut ini tampilan desktop XFCE setelah berhasil login
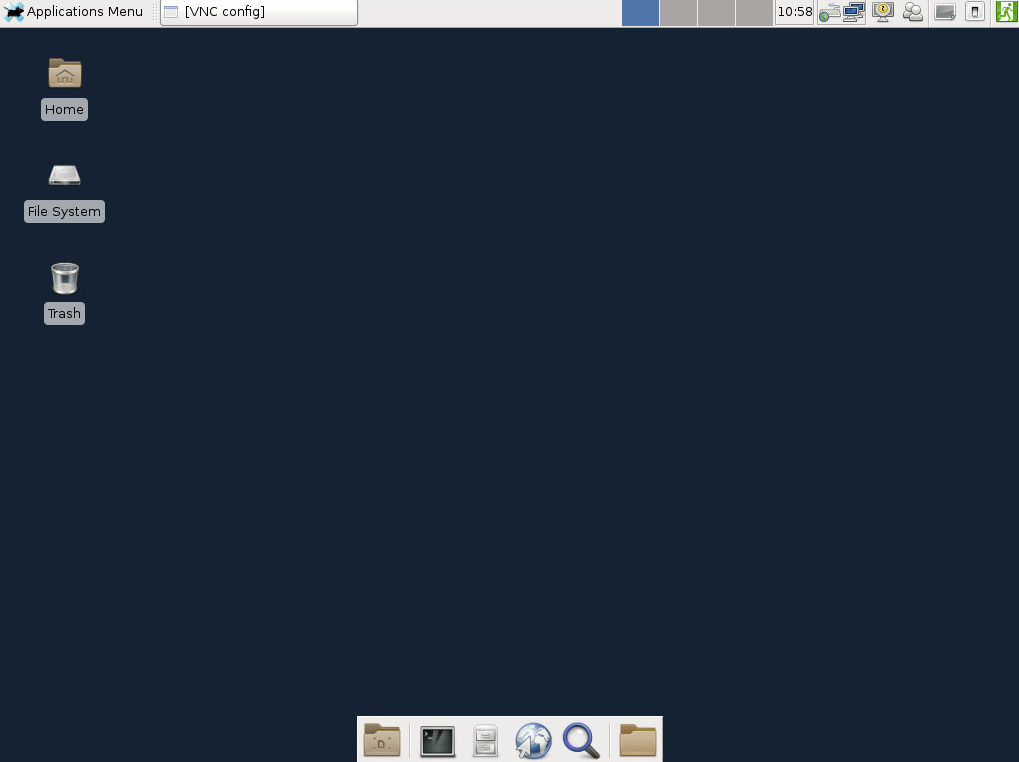
kalau anda lebih nyaman menggunakan aplikasi GUI, silahkan gunakan seperti tutorial di Koneksi Ke VNC Server dengan Remmina di Linux.