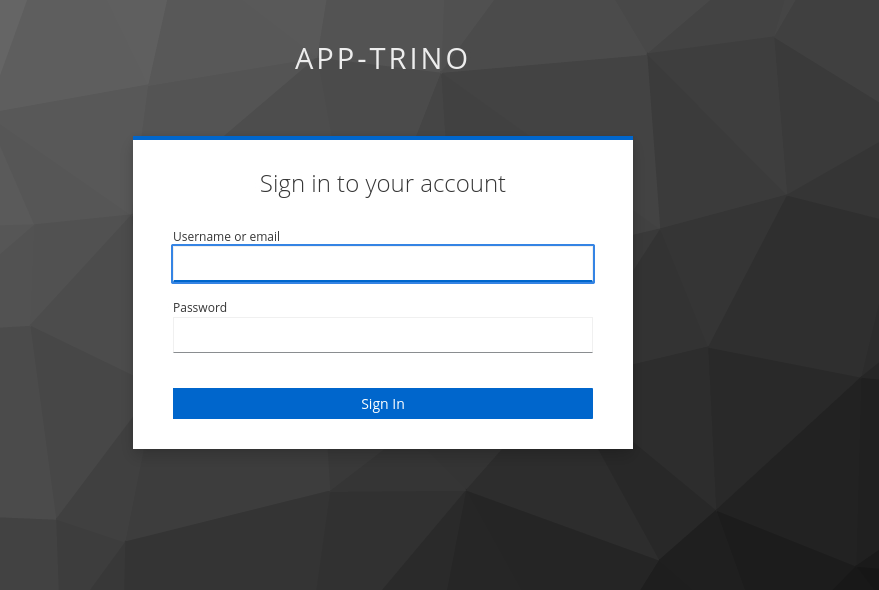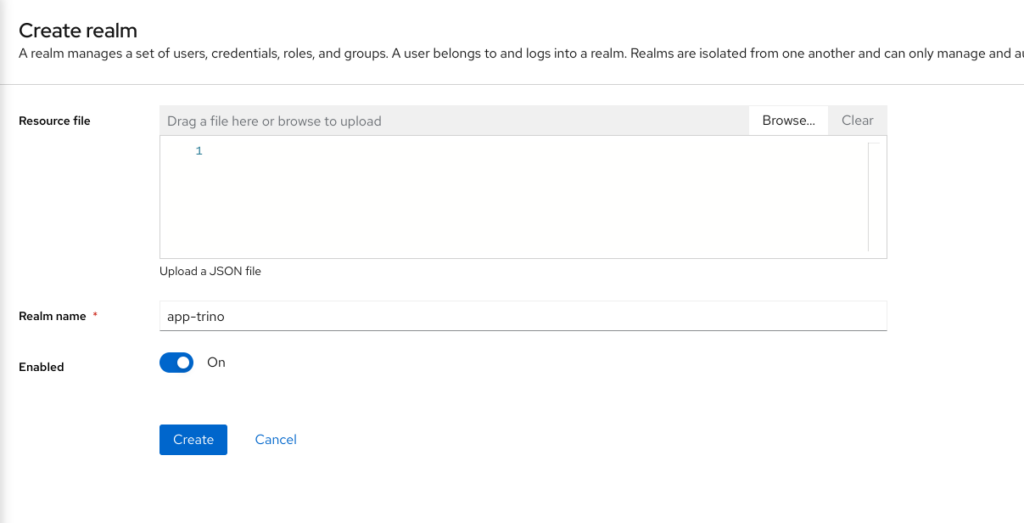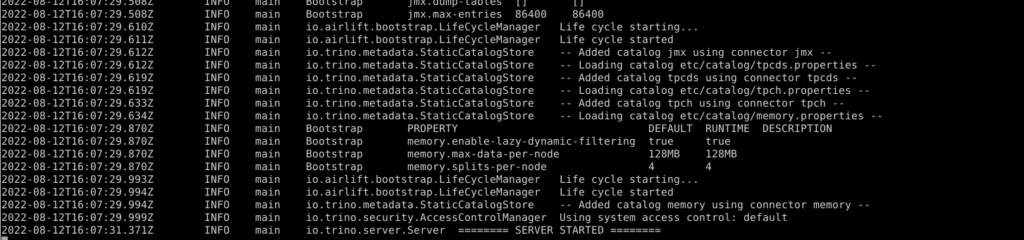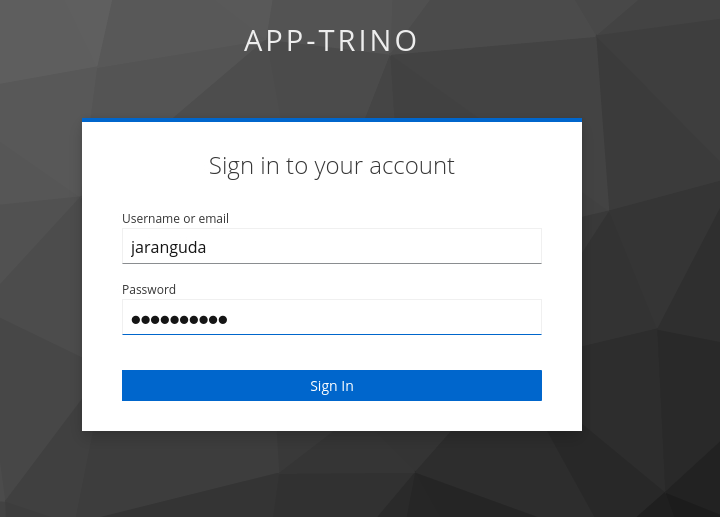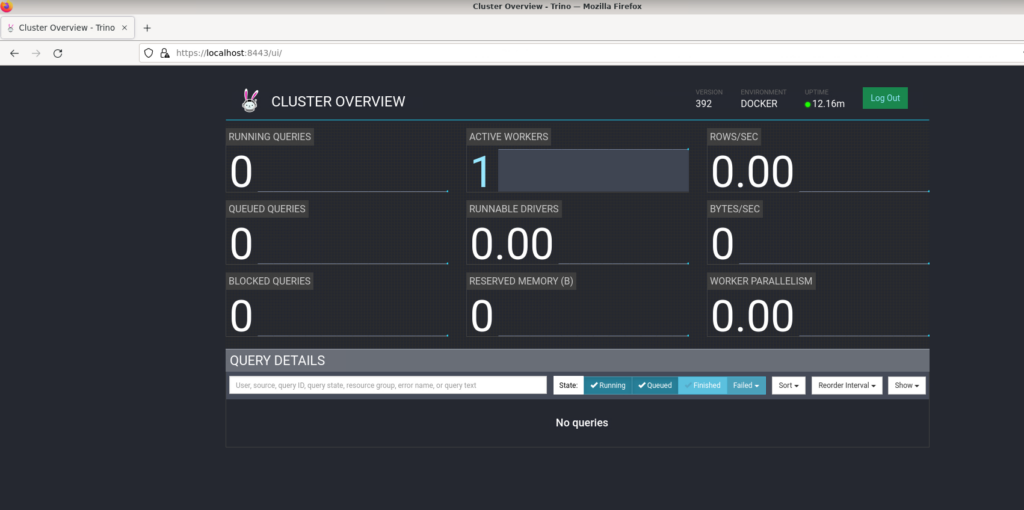Karena trino tidak memiliki fitur authentikasi bawaan, maka kita akan menggunakan pihak ketiga (third party), yang akan digunakan disini keycloak. Keycloak sendiri bisa menggunakan SAML ataupun OpenID, karena trino support OpenID, maka kita akan menggunakan OpenID untuk koneksi antara kedua service ini.
Setting Keycloak 19
Login ke keycloak ke master console sebagai admin
2. Buat client
Klik menu Client -> Create Client
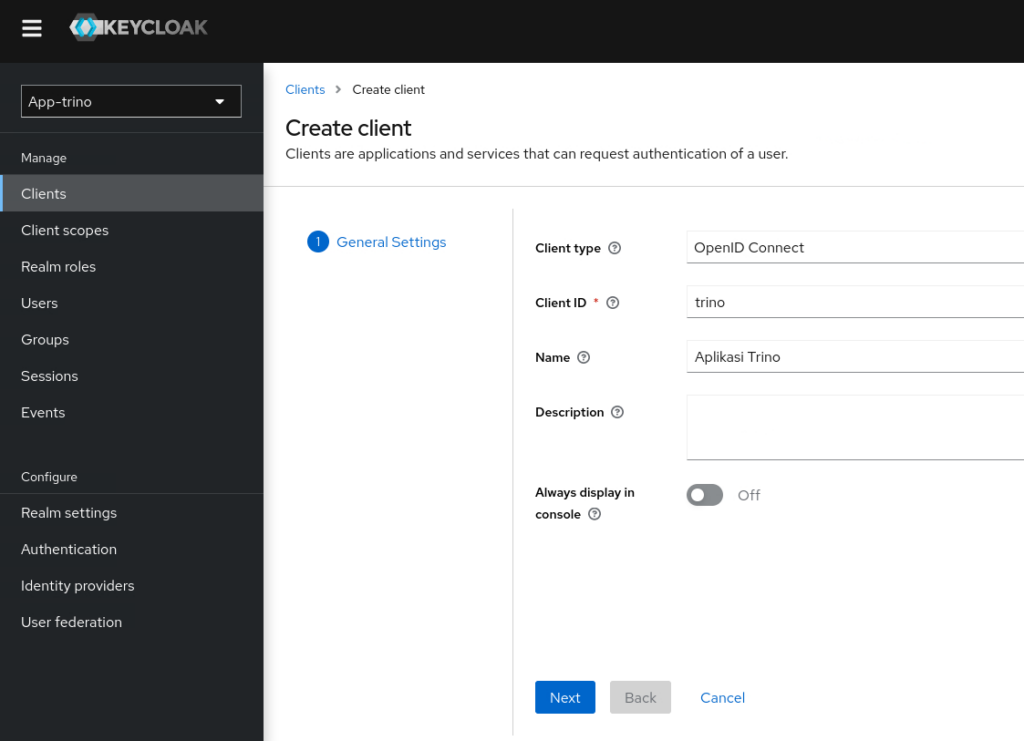
Yang perlu di isi
Client Type : OpenID Connect Client ID : trino Name : Aplikasi Trino
pada capability config, pastikan sesuai dengan
Client authentication : ON Authorization : ON Authentication flow : - Standard flow - Direct access grants
klik Save
Selanjutnya, pada “Valid redirect URIs” isi dengan https://localhost:8443/*. Akhiri dengan klik Save
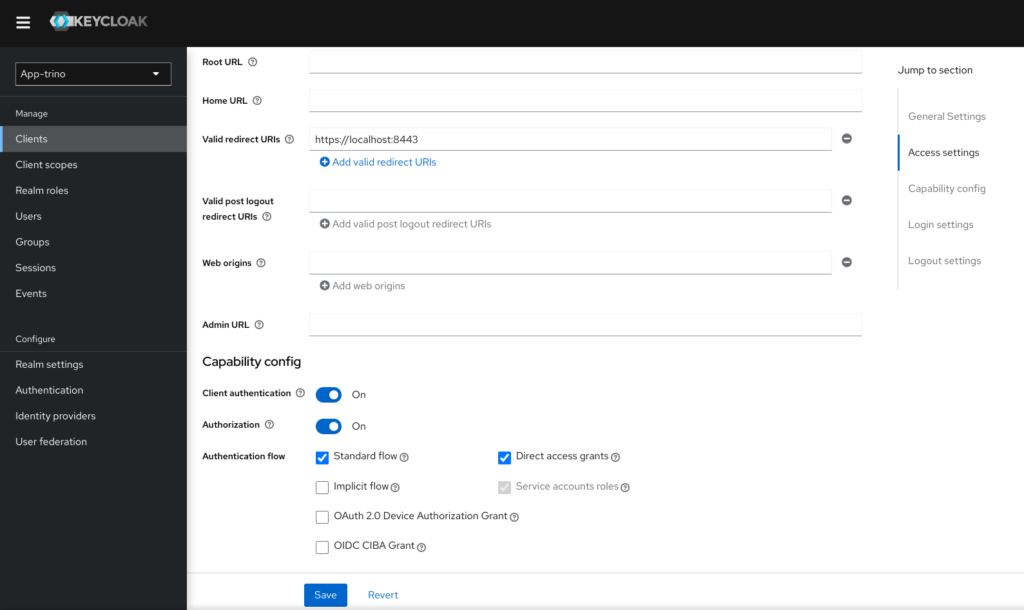
Bila anda mencoba berbagai services, bisa juga menggunakan *, sebagai nilai “Valid redirect URIs”, dengan begitu URL apa pun akan diterima oleh Keycloak, tapi ingat jangan digunakan di server production.
Klik menu Realm Settings, pada baris Endpoints klik OpenID Endpoint Configuration
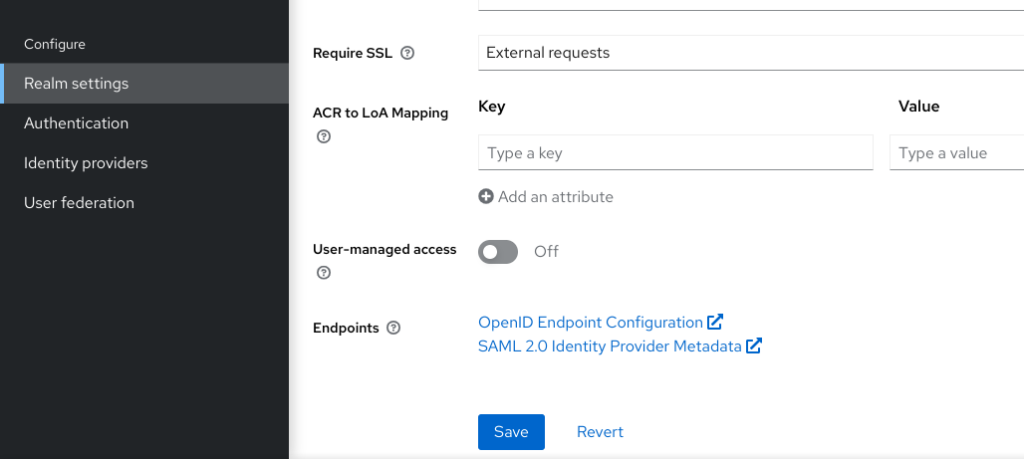
Format URL-nya : https://[DOMAIN KEYCLOAK]/realms/[REALMS]/.well-known/openid-configuration
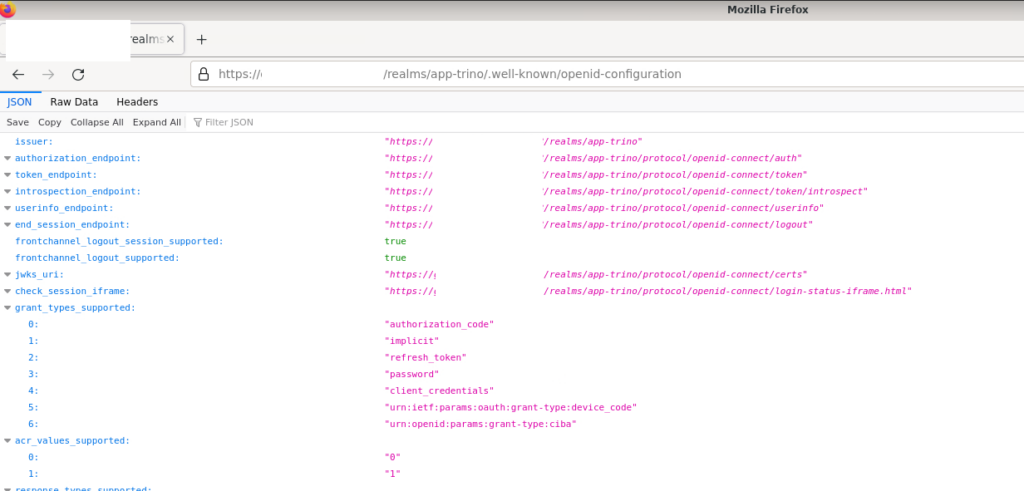
Copy URL Issuer, contoh https://keycloak.jaranguda.com/realms/app-trino
Klik menu Client, klik trino. Pada tab credential, copy Client secret
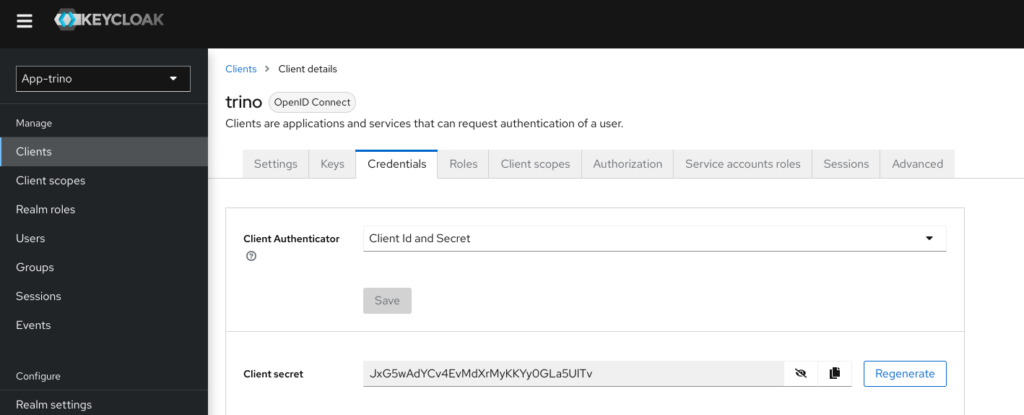
Ketiga informasi ini (issuer, client name dan client secret) akan kita gunakan sewaktu menjalankan aplikasi Trino
Issuer : https://keycloak.jaranguda.com/realms/app-trino Client : trino Client secret : JxG5wAdYCv4EvMdXrMyKKYy0GLa5UlTv
Tambah User Keycloak
Saat ini kita belum memiliki user, untuk itu kita akan membuat 1 user untuk login. Selain cara ini kita bisa juga menggunakan user dari LDAP, Google, Twitter dan lain sebagainya, tetapi untuk mempersingkat tutorial ini usernya kita buat manual.
klik menu Users -> Create new user
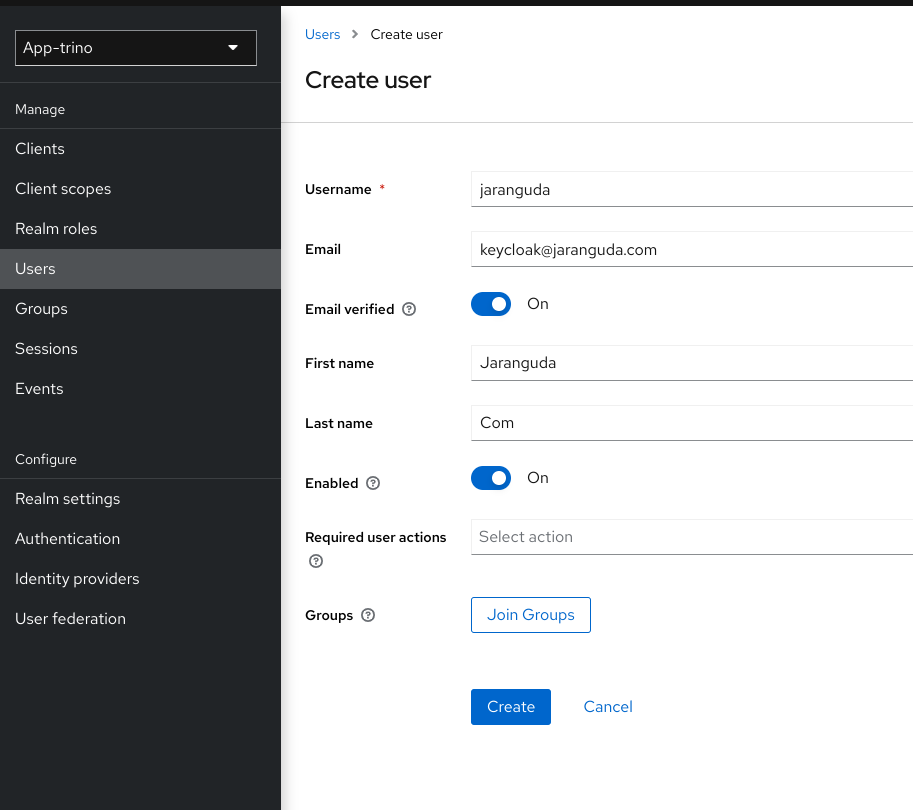
akhiri dengan klik Create
Field yang perlu diisi
Username : jaranguda
Email : blablabla@domain
Email verified : ON
First name : Jaranguda
Last name : Com
Enabled : ONKlik Credential
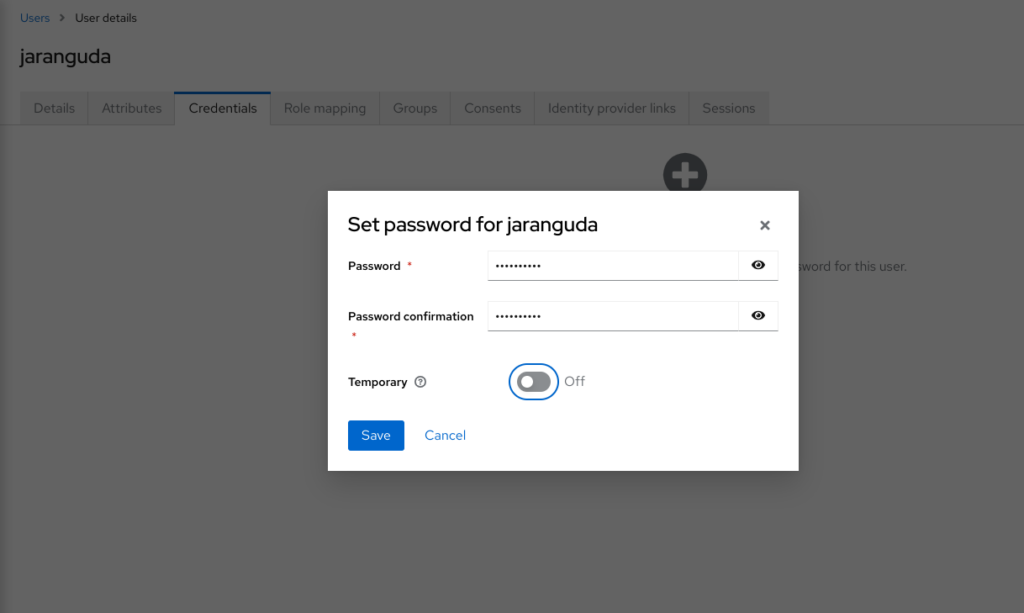
ingat untuk mencentang Temporary Off agar passwordnya permanen.
Install Trino
Untuk memudahkan tutorial ini, kita akan menjalankan trino dengan docker. Agar bisa menggunakan fitur OAUTH, kita harus menggunakan mode SSL/HTTPS/TLS.
Buat folder untuk menyimpan config trino
mkdir /home/jaranguda/trino
1. Generate SSL
openssl req -newkey rsa:2048 -nodes -keyout trino.key -x509 -days 3650 -out trino.crt
Satukan private key dan certificate diatas menjadi satu
cat trino.crt trino.key > /home/jaranguda/trino/trino.cert
2. Config Trino
Buat file /home/jaranguda/trino/config.properties yang berisi
#single node install config coordinator=true node-scheduler.include-coordinator=true http-server.http.port=8080 discovery.uri=http://localhost:8080 http-server.https.enabled=true http-server.https.port=8443 http-server.https.keystore.path=/tmp/trino.pem internal-communication.shared-secret=DtwONqSu2DukReKmJg1uU5XvloM6WAZztvtUTy3r6rcXenPGZUGlflYtE3saEXeyEqQGDKZsH/0azZvMDFhvZscF6Zjfrzxr8YzGkP3WOe4Pj7VbQiKga227lJogUzrfGBfjKyzrq4OpJV51PABcTi/QMmSqt/i8PB/q365PmDzOlGez3D6dM9g+OuFTp2HJcim8uaNHlzyFQmYEo/uszbNcS63xjUCi0Z9rpBbgRBnZtbU4Hf3T+hM8M8I5w/acf9PjUN/O4zdjB/fR8TmD48hckfYvc6IW2LVYM63IF/zBd77U8G6ZEyaJ+EQ08riBRWTv74jkgpEqJPKW5FBHKwC3MBj58FIAeo8l3W6Rxa6QHRSsaVris2MfUK+iqE5/catCQZaqefRa2jIuRG9Yk1SJfu+OYdWTuatJVjk7EYo1Epsfa5AMYprm+zT5uO59AaXlByjOufqlKEUcn1zT8FE1i1+1tfxmY1VFbFMWpatXcfLsVFWHnG3g0QpJ1troxA07qnAKBBnI97i3lGmfCrWHWZfmLj5iDVrUAuQdhHvvzQYiTweYkXQturXsvH69gbInUTlv06U/3VJOgY7ymW6WLMW7eiC21uA6wpLnLryX5etn2fGzBKR41L6VmrxKE1Eob2DD22SWClP5j3dbRaVT5vWwvQov4p3bSJZFSg8= http-server.authentication.type=oauth2 web-ui.authentication.type=oauth2 http-server.authentication.oauth2.issuer=https://keycloak.jaranguda.com/realms/app-trino http-server.authentication.oauth2.client-id=trino http-server.authentication.oauth2.client-secret=JxG5wAdYCv4EvMdXrMyKKYy0GLa5UlTv
internal-communication.shared-secret, bisa digenerate dengan openssl rand 512 | base64 -w0
ganti issuer, client-id dan client-secret, sisanya biarkan default. Lalu jalankan trino dengan docker
docker run -p 8443:8443 -v /home/jaranguda/trino/config.properties:/etc/trino/config.properties -v /home/jaranguda/trino.cert:/tmp/trino.pem trinodb/trino
Setelah docker berjalan, buka di browser https:localhost:8443, jangan kaget waktu mendapati error, karena ini untuk tahap development jadi sah-sah saja menggunakan self-signed certificate, untuk production bisa menggunakan SSL gratis seperti Let’s Encrypt, agar tidak muncul peringatan “Warning: Potential Security Risk Ahead” seperti gambar dibawah
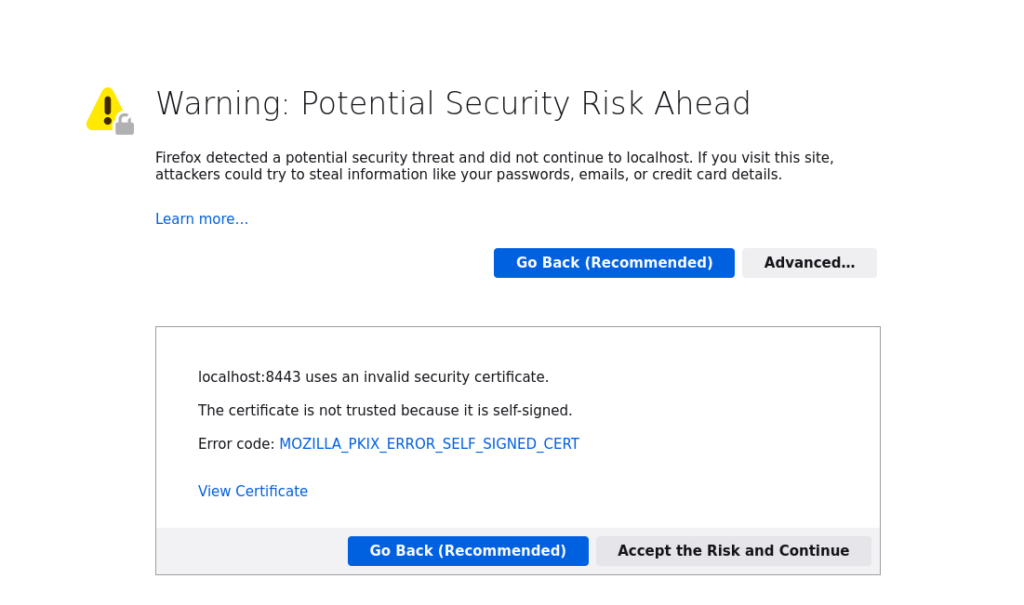
klik Advanced, lalu Accept the Risk and Continue
Anda akan otomatis diarahkan ke halaman sign-in Keycloak