Untuk belajar menggunakan Mikrotik tidak perlu memiliki routerboard ataupun beberapa komputer untuk testing, cukup menggunakan 1 komputer/laptop minimal Intel Core i3 sudah bisa melakukan simulasi jaringan Mikrotik.
Di home lab ini saya akan menggunakan :
2 Windows (guest)
1 Linux/Fedora (guest)
IP untuk jaringan LAN yang terhubung ke internet 192.168.2.0/24, jaringan LAN home lab 192.168.80.0/20. Untuk kebutuhan home lab ini kita akan menggunakan Mikrotik sebagai DHCP Server, Firewall juga sebagai gateway internet.
Setting Mikrotik
Dari guest Mikrotik yang kita buat di VirtualBox
ether2 = Adapter 2 (Internal Network)
begitu seterusnya bila anda menggunakan ke empat adapter yang di dukung oleh VirtualBox.
1. Setting IP
IP pertama yang perlu di setting adalah ether1 (Bridged Adapter), dengan mensetting IP ini kita sudah bisa menggunakan WinBox untuk mengkonfigurasi Mikrotik.
interface ethernet print ip dhcp-client add interface=ether1 disabled=no ip address print
setelah IP diatas di setting pastikan Mikrotik bisa mengakses internet, untuk mempermudah troubleshooting di langkah-langkah berikutnya.
[admin@MikroTik] > ping 8.8.4.4 HOST SIZE TTL TIME STATUS 8.8.4.4 56 53 26ms 8.8.4.4 56 53 26ms sent=2 received=2 packet-loss=0% min-rtt=26ms avg-rtt=26ms max-rtt=26ms [admin@MikroTik] > ping yahoo.com HOST SIZE TTL TIME STATUS 206.190.36.45 56 41 227ms 206.190.36.45 56 41 237ms sent=2 received=2 packet-loss=0% min-rtt=227ms avg-rtt=232ms max-rtt=237ms [admin@MikroTik] >
Setelah dipastikan internet berjalan dengan sempurna, langkah selanjutnya. Untuk tahap selanjutnya kita akan menggunakan WinBox.
2. Setting DHCP Server
Untuk pengalokasian IP dalam jaringan internal network, kita akan menginstall DHCP Server di ether2 (Internal Network).
IP Pool , klik IP -> Pool
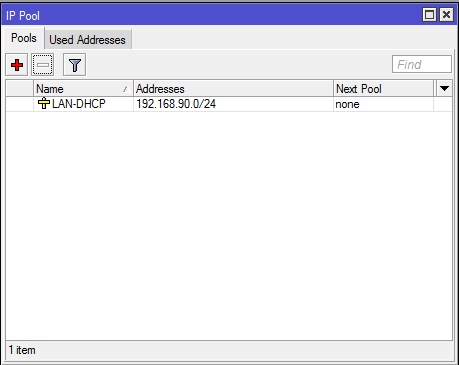
klik tanda +
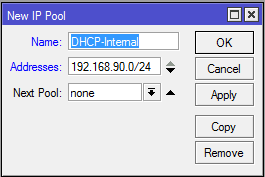
Address : 192.168.90.0/24
DHCP Server
klik IP – DHCP Server

klik DHCP Setup
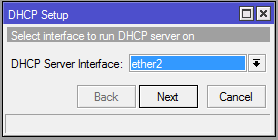
pilih ether2. klik Next
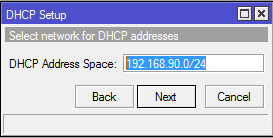
DHCP Address Space : 192.168.90.0/24. klik Next

Gateway for DHCP Network : 192.168.90.1. klik Next

Address to give out : 192.168.90.2-192.168.90.254. klik Next
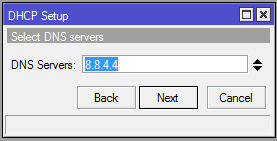
DNS Server : 8.8.4.4. klik Next
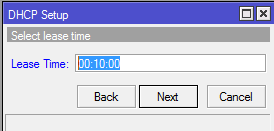
Lease time : 00:10:00
di menu DHCP Server klik Network

Gateway : 192.168.90.1
Netmask : 24
DNS Server : 8.8.4.4
Selanjutnya setting IP Address untuk ether2.
klik IP -> Address lalu klik tanda +
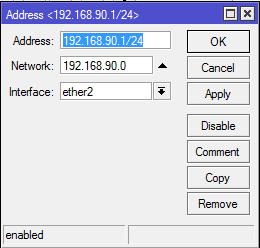
Network : 192.168.90.0
Interface : ether2
Setting NAT
Agar nantinya client yang terhubung lewat ether2 bisa mengakses internet, kita harus menyetting NAT. klik IP -> Firewall -> NAT. klik tanda +
Out Interface : ether1
klik tab Action
action : masquerade
akhiri dengan mengklik Ok.
Sekarang coba jalankan guest Virtualbox, disini contoh saya jalankan Windows 7. Si Windows 7 akan otomatis mendapatkan IP dari Mikrotik dan langsung bisa mengakses internet
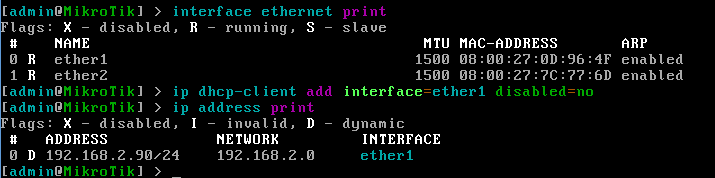
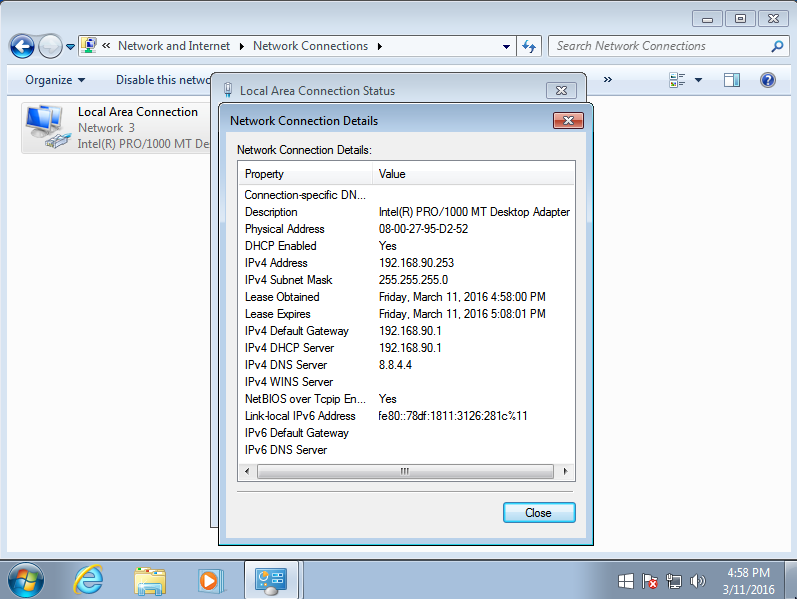
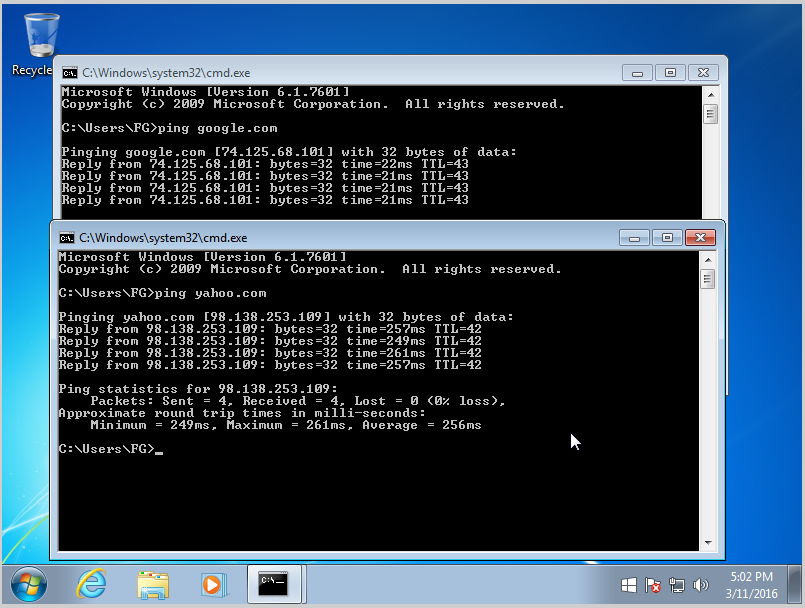
Saya gagal pas buat IP gateway untuk DHCP server nya gan muncul “invalid gateway: it has to be within DHCP network”. Solusinya dong gan
itu windowsnya install di vm?