Tutorial ini adalah cara lengkap setting awal mikrotik digabungkan dengan modem Indihome Huawei HG8245A. Disini kita tidak menggunakan mode bridge karena modem Huawei HG8245A di kunci oleh Telkom, kalo ada butuh mode bridge request ke plaza telkom.
Konfigurasi saat ini
Huawei HG8245A menggunakan IP range 192.168.100.0/24 netmask 255.255.255.0. Modem Huawei HG8245A sendiri 192.168.100.1 yang digunakan sebagai gateway.
Hubungkan Port 1 Modem ke Port 1 Mikrotik, Port 2 Mikrotik ke Laptop/PC. Download Winbox 3.4 dari situs mikrotik.com.
Buka Winbox klik Neighbors, nanti router anda akan terdeteksi secara otomatis.
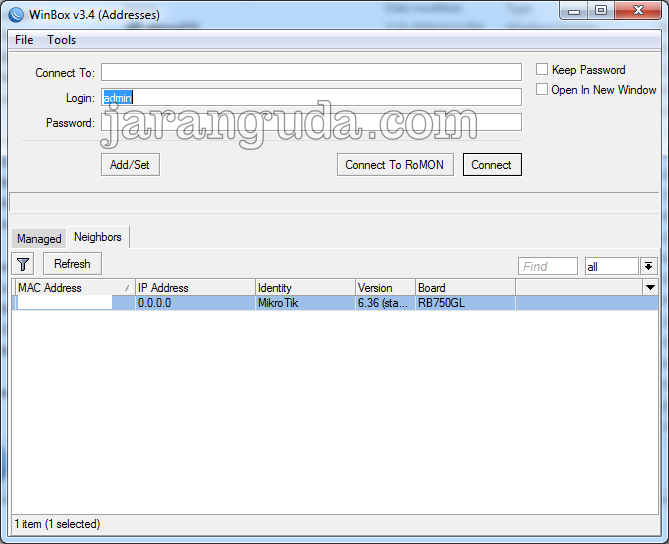
klik Connect. Sesudah konek kita akan memulai tahap demi tahap konfigurasi Mikrotik.
0. Kembali ke Awal
Klik System -> Reset Configuration.
Centang pada
No Default Configuration
Do Not Backup
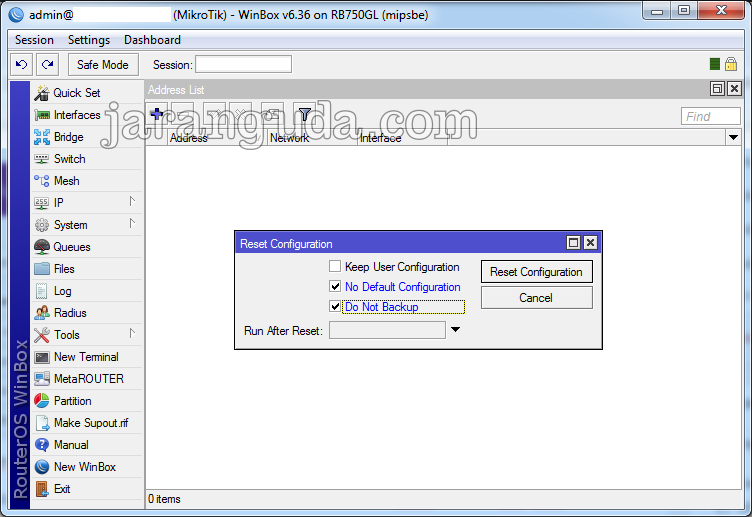
akhiri dengan mengklik Reset Configuration.
1. Setting IP Address
Saat ini Mikrotik anda belum memiliki IP address, begitu juga dengan komputer yang terhubung ke Mikrotik, maka kita akan mengkonfigurasi IP tersebut.
klik IP -> IP Address
klik tanda +, masukkan
Address : 192.168.100.2/24
Network : 192.168.100.0
Interface : ether1
Comment : Ke Router Telkom
satu lagi tambahkan untuk IP LAN. Semua komputer yang terhubung ke Mikrotik akan mendapatkan IP range ini.
Address : 10.9.8.1/24
Network : 10.9.8.0
Interface : ether2
Comment : Untuk LAN
2. Setting DNS
Klik IP -> DNS
Servers : 8.8.4.4, 8.8.8.8
3. Setting DHCP
Pertama kita akan membuat IP Range yang diberikan oleh Mikrotik ke client.
3.1 Setting IP Pool
klik IP -> Pool
klik tanda +, masukkan
Name : POOL-LAN
Addresses : 10.9.8.10-10.9.8.20
klik IP -> DHCP Server. klik tanda +, masukkan
Name : dhcp_LAN
Interface : ether2
Address Pool : POOL-LAN
klik OK
3.2 Setting Default Gateway
IP -> DHCP Server -> Networks
klik tanda +, masukkan
Address : 10.9.8.0/24
Gateway : 10.9.8.1
DNS Servers : 8.8.4.4, 8.8.8.8
khusus untuk gateway gunakan IP yang di setting di IP -> Addresses untuk tiap Interface, bila anda ingin menggunakan IP Range yang berbeda tiap port.
klik OK
4. Setting Default Route
Klik IP -> Routes
klik tanda +, masukkan
Dst. Address : 0.0.0.0/0
Gateway : 192.168.100.1 (IP Huawei HG8245A)
5. Setting NAT
Sampai disini anda hanya bisa terkoneksi ke internet dari Mikrotik, agar komputer klien bisa menggunakan internet juga, kita harus menambahkan NAT.
Klik IP -> Firewall -> NAT
klik tanda +, masukkan
Chain : srcnat
Out. Interface : ether1 (port ke Huawei HG8245A/modem Indihome)
Action : masquerade
Setelah menjalankan tahap 5 diatas, anda sudah bisa mengakses internet dari komputer anda.
Test Ping
PING www.google.co.id (216.58.221.35) 56(84) bytes of data. 64 bytes from hkg08s13-in-f35.1e100.net (216.58.221.35): icmp_seq=1 ttl=51 time=32.0 ms 64 bytes from hkg08s13-in-f35.1e100.net (216.58.221.35): icmp_seq=2 ttl=51 time=31.5 ms 64 bytes from hkg08s13-in-f35.1e100.net (216.58.221.35): icmp_seq=3 ttl=51 time=31.6 ms 64 bytes from hkg08s13-in-f35.1e100.net (216.58.221.35): icmp_seq=4 ttl=51 time=31.3 ms --- www.google.co.id ping statistics --- 4 packets transmitted, 4 received, 0% packet loss, time 3004ms rtt min/avg/max/mdev = 31.342/31.620/32.011/0.304 ms
Tes Traceroute
traceroute to kaskus.co.id (103.6.117.3), 30 hops max, 60 byte packets 1 gateway (10.9.8.1) 0.248 ms 0.305 ms 0.341 ms 2 * * * 3 61.94.4.1 (61.94.4.1) 19.093 ms 19.194 ms 19.243 ms 4 121.subnet125-160-11.speedy.telkom.net.id (125.160.11.121) 6.769 ms 6.810 ms 6.879 ms 5 61.94.171.69 (61.94.171.69) 6.920 ms 6.961 ms 7.100 ms 6 telkom.openixp.net (218.100.36.56) 8.594 ms 4.640 ms 4.482 ms 7 kaskus.openixp.net (218.100.36.85) 4.801 ms 6.628 ms 6.562 ms 8 245-id.gb.castle.kaskus.com (103.6.117.245) 13.416 ms 13.462 ms 13.610 ms 9 3-id.gb.castle.kaskus.com (103.6.117.3) 9.510 ms 9.579 ms 5.253 ms
Saat ini saya pakai Huawei B311 dgn Kartu Tsel.
Apa bisa “kawin” tuh Gan dgn Mikrotik guna Memanage Pemakaian Quota buat Klien agar bisa lebih murah Tarifnya?
Mikrotik yg type apa?
Dan bisa di di operasikan dgn Android
Makasih jawabannya
Jika interfaces wlan1 satu diaktifkan ko ngga konek ke internet ya?
Sudah saya tambah IP Pool 10.9.8.20-10.9.8.40 dan DHCP Server dengan ip pool tsb.
Masih ada settingan yang kurang?
tutorialnya membantu sekali,tapi kurang lengkap mas .sy kan mau bikin hotspot gimana menghubungkan ke Ap untuk disebar dilingkungan rumah sy mau pake ubnt mas ..maaf sy masih awam. terimakasih
kalo mau jadi repeater, disetting di UBNT nya. Wifi -> ke Wifi.
Kalo mau jadi AP, dari router ke UBNT via kabel LAN.
saya ga punya alatnya jadi ga bisa kasi penjelasan lengkap
terima kasih terima kasih TERIMA KASIH
+ RESPECT
ps:
dari semua tutor cuma ini tutor YANG BERHASIL
terima kasih suhu
*tah gwa ga tau mo omong apa lagi saking senangnya krn BERHASIL*
buat bikin hotspotnya gmn bang?
maaf bang pertanyaan pemula, saya kan ada 2 ruangan berbeda satu pake indihome satu lagi dengan isp lain. untuk supaya 2 network ini bisa saling mengenali gimana yah? seperti buat share file. dll.
jadi 1 pake router huawei indihome dan satu lagi pake mikrotik.
Apa bila di jaringan segment 192.168.100.0/24 terdapat WD mycloud/storage NAS gitu om, nah dari network baru di mikrotik (misal: 192.168.1.0/24) dapat terbaca ?, saya takutnya perlu routing lagi , mungkin kalo routing dari mikrotik bisa, cuman routing dari router indihomenya yang saya kurang paham, karena perangkatnya kurang saya kenal om ?
Thanks Before
ia bisa diakses, yang penting di port yang dicolokin ke mikrotik (NAS -> Mikrotik) di set IP-nya 192.168.100.0/24. Lagian kalo hanya 1 perangkat kenapa ga disatu subnet aja?
alhamdulillah dah bisa bang, cmn ni rada binggung… kalo biasanya Mikrotik itu bisa di buka lewat WEB (dari jarak jauh), gimana caranya ya bang… masih binggung nich.
dari router di forward/dmz ke ip Mikrotik. sebelumnya sudah pernah saya tulis untuk modem Huawei
Makasih bang, saya dah coba tutorialnya dan bisa, untuk langkah selanjutnya biar bisa jadi hotspot gmn ya, biar yg akses internet pake ID dan pasword masing2 dan beda. buatin tutorialnya donk bang, maaf masih pemula
Terimakasih
Bagaimana dengan fungsi telponnya ? Apakah masih bisa digunakan ?
konfigurasi modem tidak perlu lagi ya? (maaf pemula)
yups, udah ngga perlu :D