WordPress merupakan CMS paling banyak digunakan didunia, terkenal karena kemudahan penggunaan serta banyaknya template/plugin yang banyak bertebaran didunia maya. Tutorial cara install WordPress versi terbaru ini cocok diikuti oleh pemula dalam Linux. Bila ini adalah VPS/Cloud pertama anda, ini adalah tutorial yang sangat cocok. Anda akan dipandu dari awal sampai akhir.
Setting DNS
Setting DNS di penyedia jasa DNS anda.

Setting DNS ini penting karena nanti kita akan menginstall SSL Lets Encrypt di WordPress. Perubahan DNS ini bisa membutuhkan 1-2 jam, dari setelah anda melakukan perubahan.
Update Centos
yum update -y
Buka Port HTTP(S)
Buka firewall untuk port HTTP (80) dan HTTPS (443)
firewall-cmd --zone=public --add-port=80/tcp --permanent firewall-cmd --zone=public --add-port=443/tcp --permanent firewall-cmd --reload
Install MariaDB 10.3
yum install mariadb-server -y
aktifkan MariaDB waktu reboot
systemctl enable mariadbjalankan MariaDB
systemctl enable mariadbDatabase WordPress
buat database baru untuk WordPress
1. Login sebagai root MySQL
mysql -udengan menjalankan perintah diatas kita akan otomatis ke shell MySQL sebagai root.
2. Buat Database WordPress
CREATE DATABASE wordpress;
3. Buat User Baru
GRANT ALL PRIVILEGES ON wordpress.* TO "wpuser"@"localhost" IDENTIFIED BY "qszwxbWFPht49KxvXVgX";
wpuser = User mysql
wordpress = Nama database
qszwxbWFPht49KxvXVgX = Password
Install SSL Lets Encrypt
Install socat agar bisa menggunakan http validation lets encrypt.
yum install socat tar -y
Update ~/.bashrc
source ~/.bashrc
generate SSL untuk domain
acme.sh --issue -d blog.jaranguda.com --standalone
Install nginx
yum install nginx -y
buat server block untuk DOMAIN anda di /etc/nginx/conf.d/DOMAIN.conf
server { listen 80; server_name blog.jaranguda.com; return 301 https://blog.jaranguda.com$request_uri; } server { listen 443 ssl http2; server_name blog.jaranguda.com; root /var/www/html/blog.jaranguda.com; index index.php index.html; location / { try_files $uri $uri/ /index.php?$args; } ssl_certificate /etc/nginx/ssl/blog.jaranguda.com/fullchain.cer; ssl_certificate_key /etc/nginx/ssl/blog.jaranguda.com/blog.jaranguda.com.key; location ~ \.php(?:$|/) { try_files $uri =404; fastcgi_split_path_info ^(.+\.php)(/.+)$; include fastcgi_params; fastcgi_param SCRIPT_FILENAME $document_root$fastcgi_script_name; fastcgi_param PATH_INFO $fastcgi_path_info; fastcgi_param HTTPS on; fastcgi_param modHeadersAvailable true; #Avoid sending the security headers twice fastcgi_pass unix:/run/php-fpm/www.sock; fastcgi_intercept_errors on; } }
buat folder untuk ssl, copy ssl dari hasil generate acme.sh diatas
mkdir -p /etc/nginx/ssl/ cp -r /root/.acme.sh/blog.jaranguda.com /etc/nginx/ssl/ chown nginx:nginx -R /etc/nginx/ssl/
ganti blog.jaranguda.com dengan nama domain anda.
Install PHP 7.4
WordPress merekomendasikan PHP 7.4, karena di CentOS 8 hanya tersedia PHP 7.2 maka kita perlu menginstall repository Remi.
Install Repository Remi
dnf install -y https://rpms.remirepo.net/enterprise/remi-release-8.rpm
Install PHP
# aktifkan PHP 7.4 dnf module enable php:remi-7.4 dnf install php php-cli php-common php-mysqlnd -y
Update config PHP
sed -i 's/;cgi.fix_pathinfo=1/cgi.fix_pathinfo=0/g' /etc/php.ini sed -i 's/;date.timezone =/date.timezone = Asia\/Jakarta/g' /etc/php.ini sed -i 's/user = apache/user = nginx/g' /etc/php-fpm.d/www.conf sed -i 's/group = apache/user = nginx/g' /etc/php-fpm.d/www.conf
aktifkan PHP FPM waktu reboot
systemctl enable php-fpmjalankan PHP FPM
systemctl enable php-fpmDownload WordPress
Download versi terbaru WordPress
cd /var/www/ curl -o wordpress.tar.gz https://wordpress.org/latest.tar.gz
ekstrak source code WordPress yang baru di download
tar zxvf wordpress.tar.gz mv wordpress /var/www/blog.jaranguda.com
ubah file permission agar bisa diakses oleh nginx dan PHP FPM
chown nginx:nginx -R /var/www/html/blog.jaranguda.com
Konfigurasi SELINUX
semanage fcontext -a -t httpd_sys_rw_content_t "/var/www/html/blog.jaranguda.com(/.*)?" restorecon -Rv /var/www/html/blog.jaranguda.com
Mulai Install WordPress
Untuk memulai install WordPress ikuti langkah-langkah dibawah ini
1. Buka https://DOMAIN
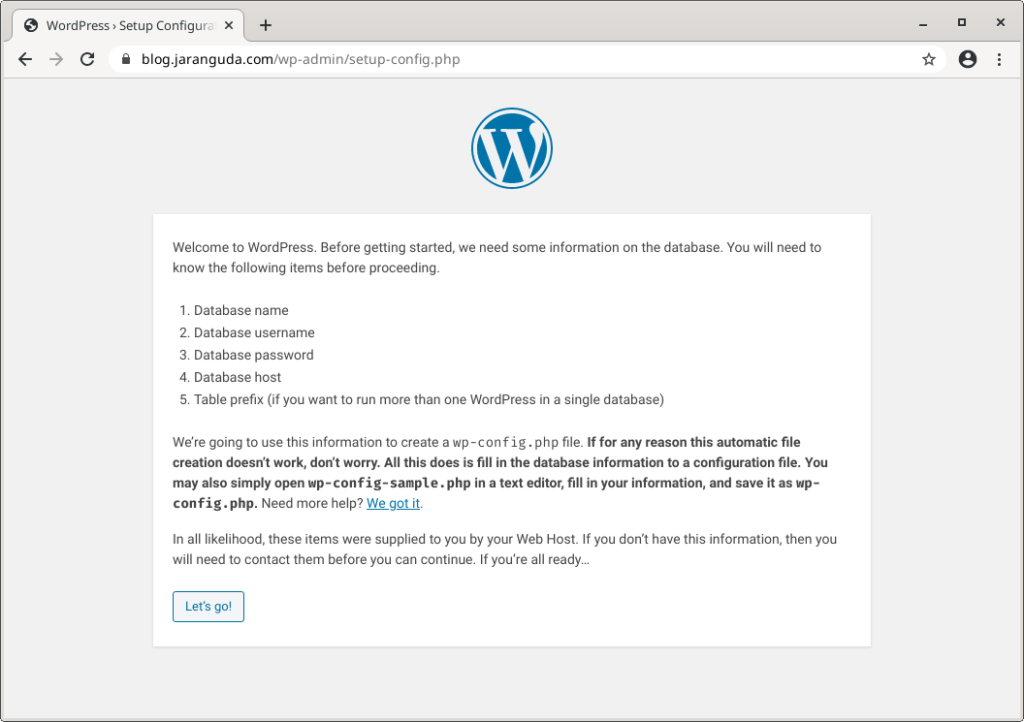
klik let’s go
2. Isi Credential Database
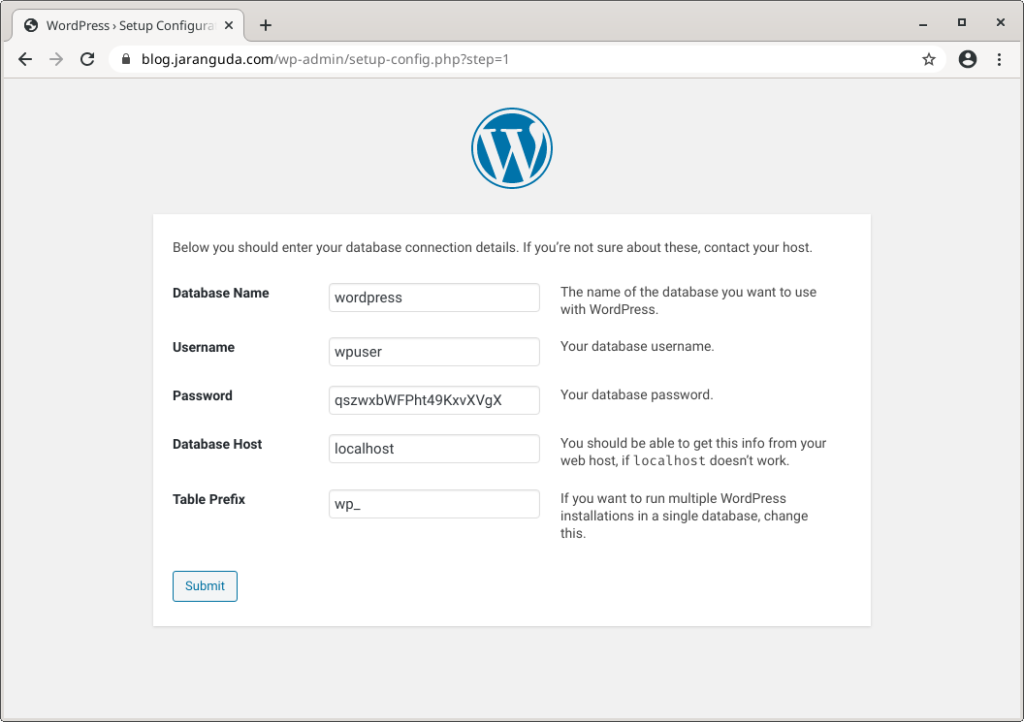
3. Install WordPress
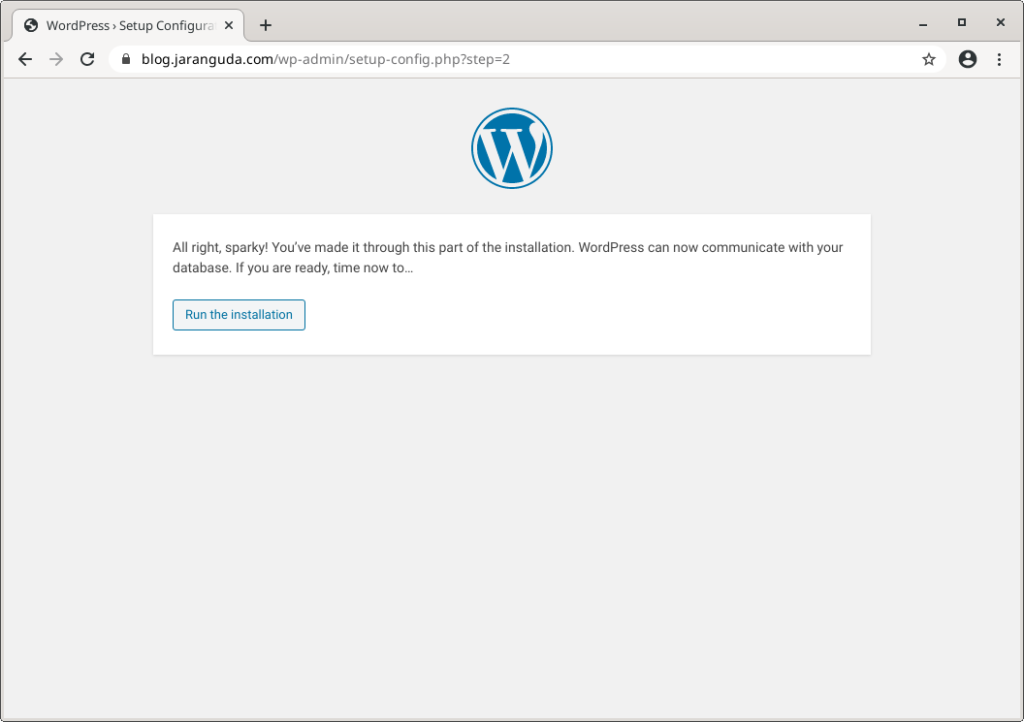
klik Run the installation
4. Informasi Situs
isi semua form yang diminta, ingat untuk mencatat password dan username karena ini yang akan kita gunakan untuk login
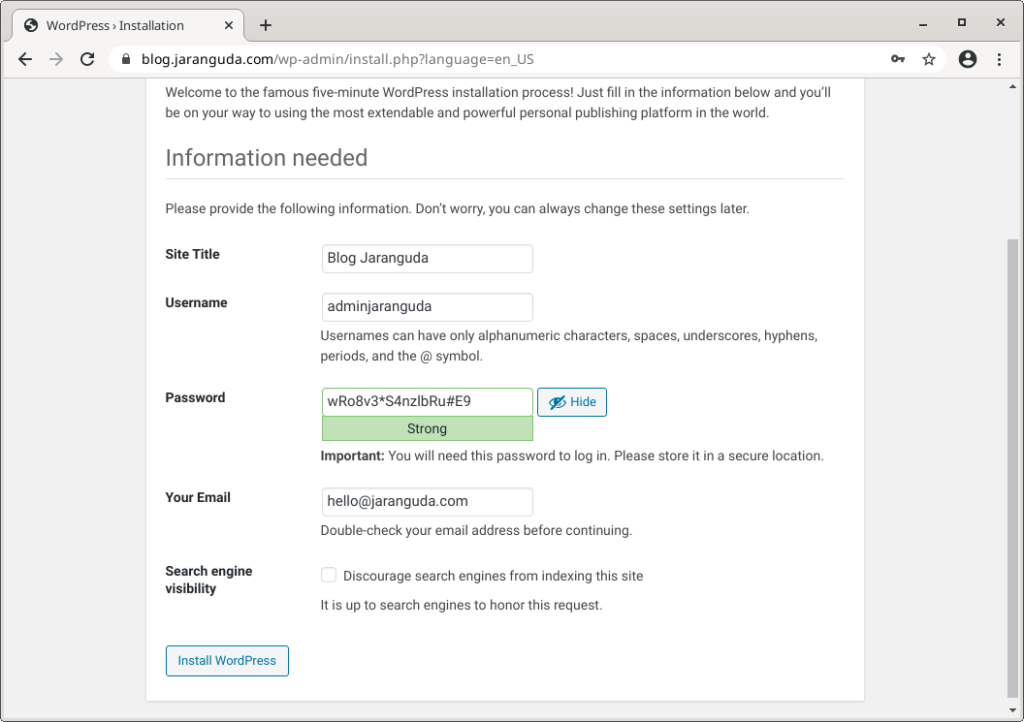
5. Login ke WordPress

6. Halaman admin WordPress
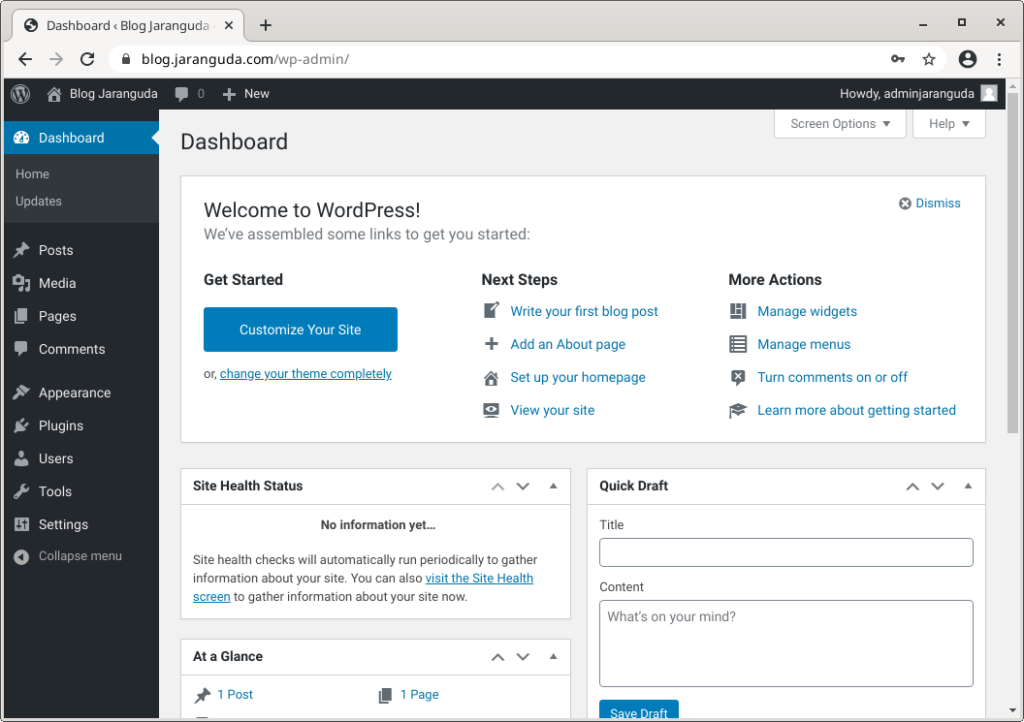
passwort: 1p0245iy