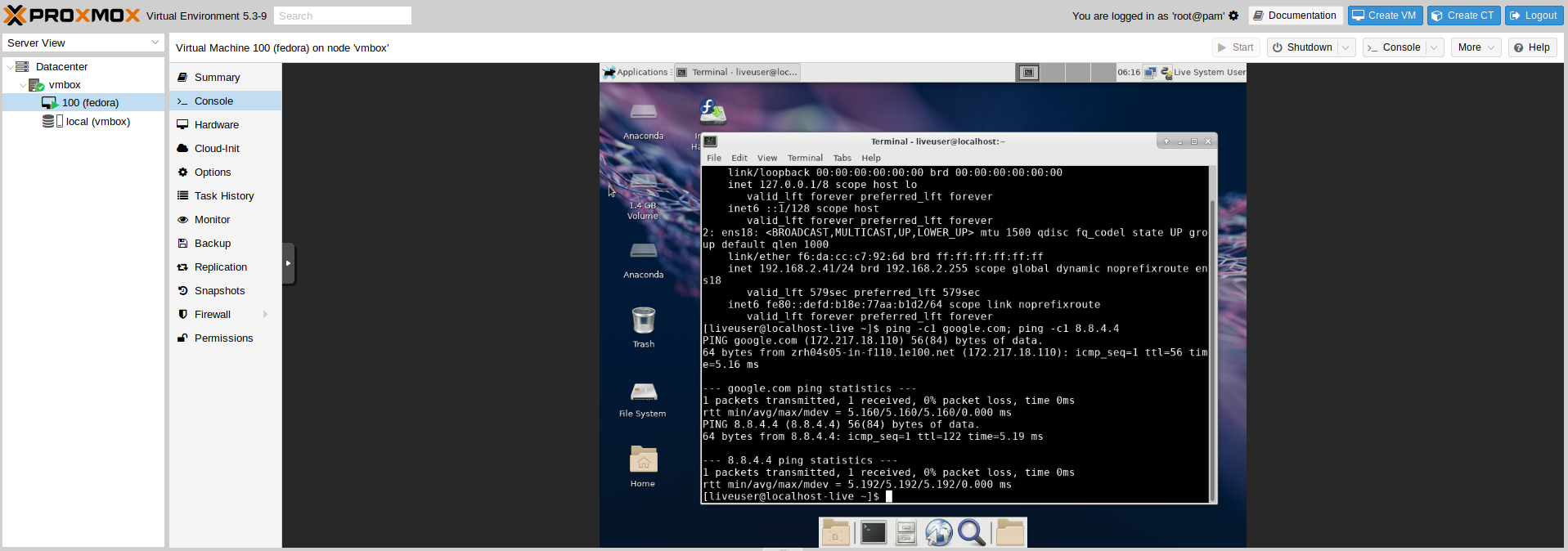Tahap instalasi Proxmox VE 5 di Hetzner ini akan dilakukan dari awal sampai selesai, untuk mempermudah pemula saya juga akan menampilkan gambar pendukung. Bila anda belum pernah menginstall Proxmox di dedicated server sebelumnya dengan panduan ini harusnya semua berjalan dengan normal. Sebisa mungkin baca dulu dari awal sampai selesai baru mulai dijalankan.
Disini saya hanya menggunakan 1 IPv4 dari Hetzner, jadi saya tidak mengorder IP tambahan. Paket hemat ;)
1. Install Debian 9
Login ke https://robot.your-server.de lalu klik Servers di sebelah kanan, bisa juga dengan mengklik https://robot.your-server.de/server langsung.
di List server, pilih server yang akan di install Proxmox VE 5
Lalu klik tab Rescue
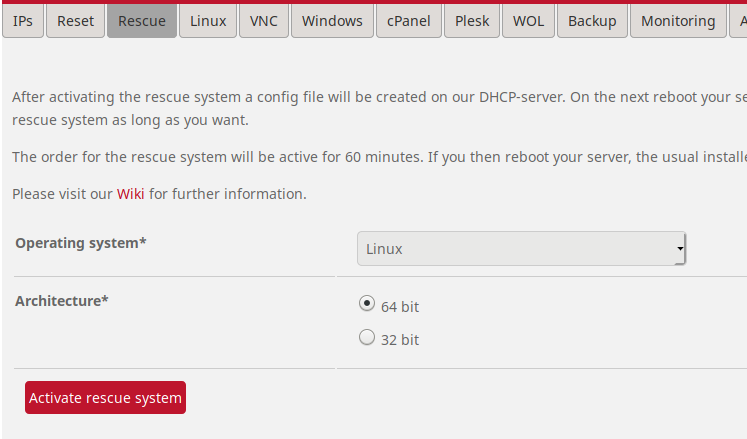
Opsi yang perlu di pilih :
Operating System : Linux
Architecture : 64 Bit
klik Activate rescue system. Disini akan ditampilkan password root untuk login ke rescue system, catatan password tersebut
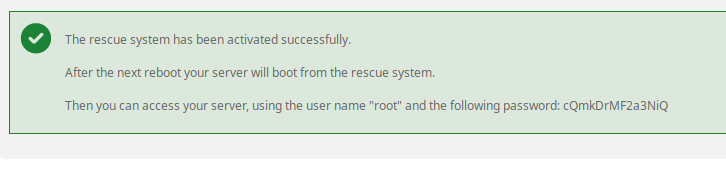
klik Reset pilih Send CTRL+ALT+DEL to the server, akhiri dengan mengklik Send.
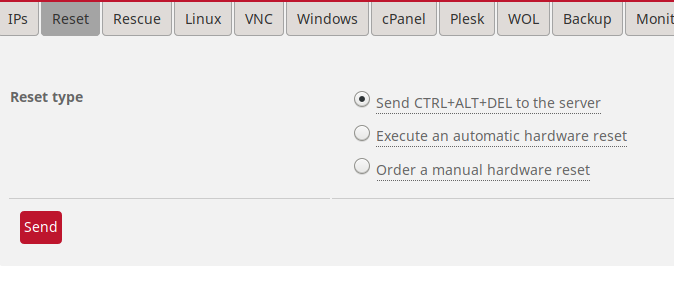
Login ke server anda (dalam mode rescue) dengan SSH
ssh root@host
jalankan helper untuk menginstall Debian 9
installimage

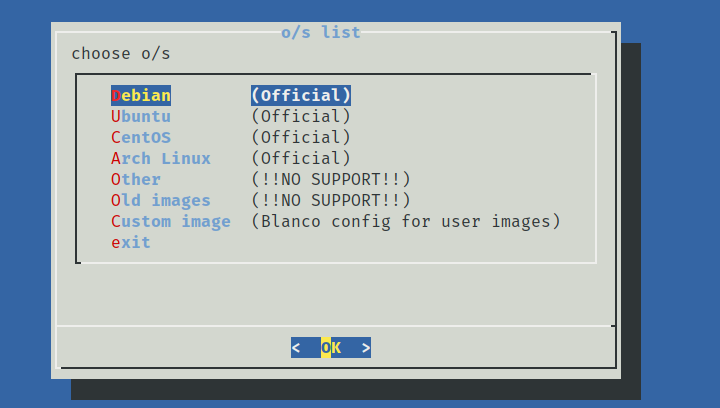
Pilih Debian-97-stretch-64-mininal
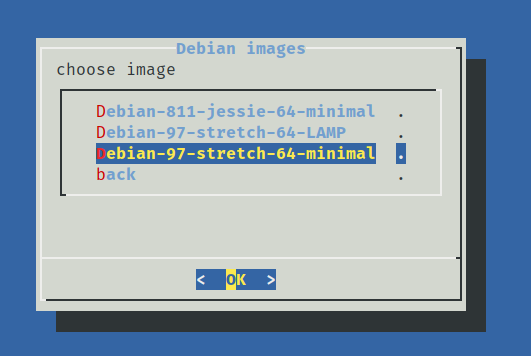
Peringatan software RAID
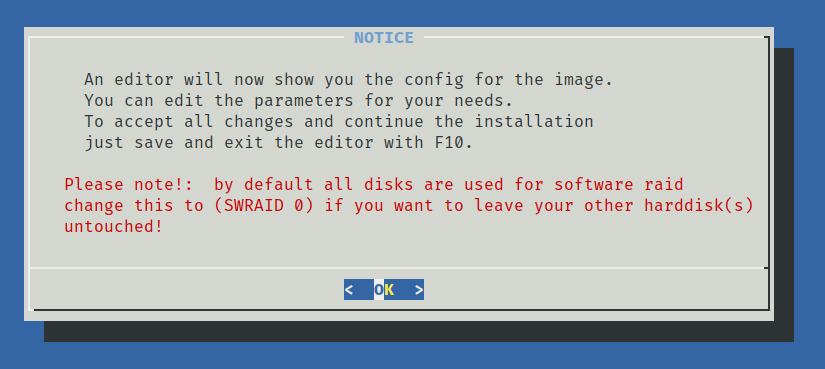
Disini dibuka file konfigurasi, karena saya hanya ingin menggunakan 1 hardisk (NVMe) dan tidak ingin menggunakan RAID1 ubah
SWRAID 1menjadi
SWRAID 0
tekan tombol F2 untuk menyimpan perubahan, lalu F10 untuk ke tahap selanjutnya
Di konfirmasi untuk memformat hardisk NVMe pilih Yes
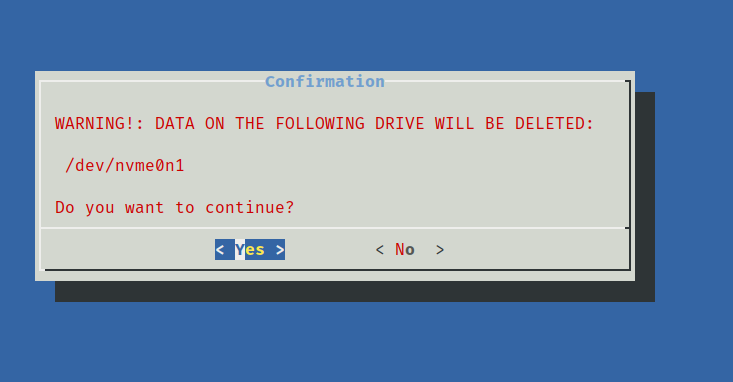
Di sini proses instalasi Debian 9 sedang berjalan, tunggu beberapa menit sampai selesai
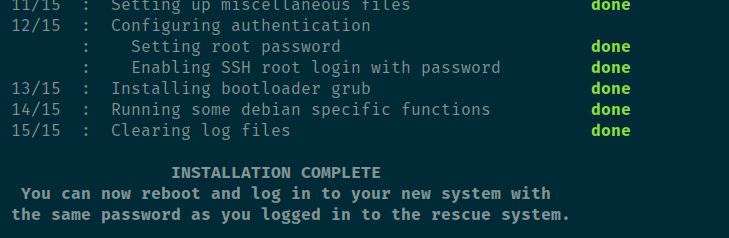
setelah muncul pesan tersebut restart server anda
reboot
2. Setting Hostname
Setelah Debian terinstall Hetzner otomatis menggunakan ‘Debian-97-stretch-64-minimal’ sebagai hostname, disini hostname yang akan saya gunakan adalah vmbox, sesuaikan dengan pilihan anda.
hostnamectl set-hostname --static vmboxedit file /etc/hosts yang perlu di ubah bagian
# main IPv4 148.xxx.xxx.xxx Debian-97-stretch-64-minimal # IPv6 2a01:xx:xx:xx::2 Debian-97-stretch-64-minimal
menjadi
148.xxx.xxx.xxx vmbox 2a01:xxx:xxx:xxx::2 vmbox
3. Install Proxmox
Tambahkan Repository Proxmox
echo "deb http://download.proxmox.com/debian stretch pve-no-subscription" >> /etc/apt/sources.list # download keynya wget -q http://download.proxmox.com/debian/proxmox-ve-release-5.x.gpg -O /etc/apt/trusted.gpg.d/proxmox-ve-release-5.x.gpg
Update Debian ke versi paling baru
apt-get update; apt-get upgrade -y
Hapus firmware bawaan Linux
apt-get -y purge firmware-bnx2x firmware-realtek firmware-linux firmware-linux-free firmware-linux-nonfree
Install Proxmox VE
apt-get install proxmox-ve -y
Setelah perintah diatas selesai, restart server
reboot
4. Konfigurasi Awal Proxmox
Buka https://IP:8006 dengan browser Firefox nanti muncul “Your connection is not secure” klik Advanced, lalu klik Exception
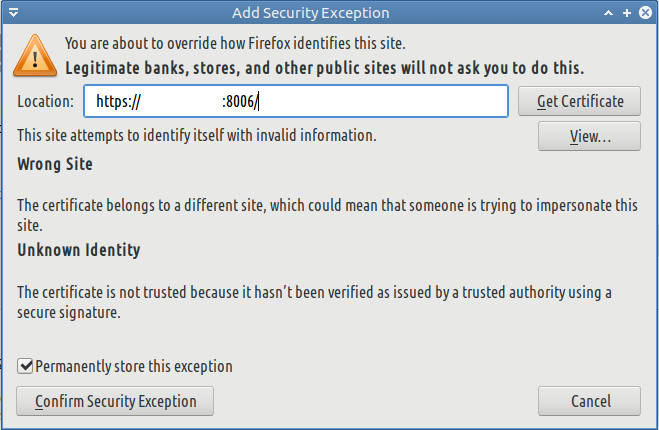
klik Confirm Security Exception
Untuk login disini gunakan username : root dan password yang muncul sewaktu memilih rescue mode diatas
Saat muncul “No valid subscription”
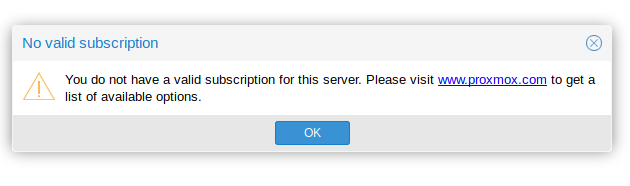
abaikan dengan meng-klik OK
4.1 Bridged
Kita akan membuat satu interface bridged, interface ini yang akan digunakan guest vm sebagai gateway. Dari Server View klik Datacenter -> vmbox lalu klik Network
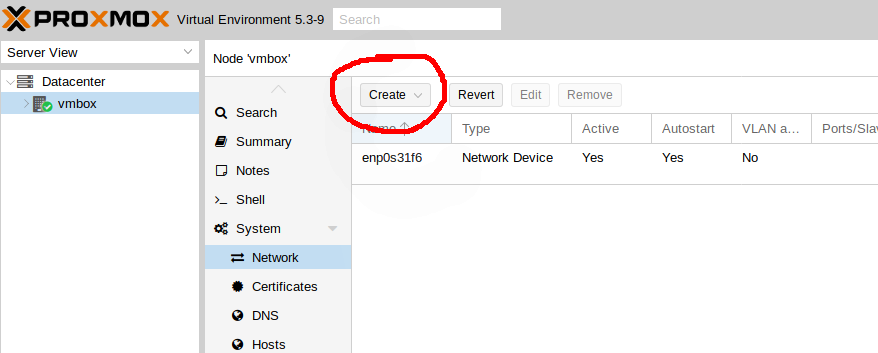
klik Create -> Linux Bridge
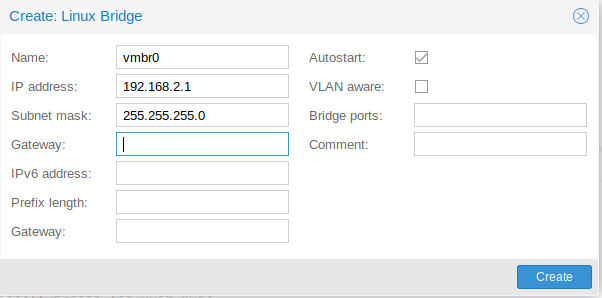
Yang perlu di isi:
IP Address : 192.168.2.1
Subnet mask : 255.255.255.0
setelah selesai, klik Reboot dari web ui. Tunggu beberapa saat sampai server restart.
Sampai disini kita sudah bisa menginstall virtual machine di proxmox, tetapi setting IP masih manual.
5. Install DHCP Server
Agar Virtual Machine yang dibuat otomatis mendapatkan IP, kita akan menginstall ISC DHCP Server di node.
apt-get install isc-dhcp-server -y
Konfigurasi DHCP Server
hapus isi file /etc/default/isc-dhcp-server, ganti dengan
DHCPDv4_CONF=/etc/dhcp/dhcpd.conf INTERFACESv4="vmbr0"
Konfigurasi untuk IP Address, gateway, DNS server berada di file /etc/dhcp/dhcpd.conf. Hapus file tersebut lalu ganti dengan
default-lease-time 600; max-lease-time 7200; ddns-update-style none; subnet 192.168.2.0 netmask 255.255.255.0 { range 192.168.2.40 192.168.2.80; option routers 192.168.2.1; option domain-name-servers 8.8.8.8, 1.1.1.1; }
restart dhcp server
systemctl restart isc-dhcp-server
6. Setting NAT
Agar guest vm bisa mengakses internet jalankan perintah dibawah ini
echo "net.ipv4.ip_forward = 1" >> /etc/sysctl.conf sysctl -p iptables -t nat -A POSTROUTING -s '192.168.2.0/24' -o enp0s31f6 -j MASQUERADE
ganti enp0s31f6 dengan NIC, bisa dilihat di Proxmox Web UI atau dari terminal ifconfig -a atau ip a
7. Buat VPS
Proxmox menyimpan semua file ISO di folder /var/lib/vz/template/iso, agar file ISO muncul di Web UI, file ISO harus disimpan di folder ini. Sebagai contoh saya akan membuat VPS baru dengan OS Fedora 29 XFCE
Dari terminal download ISO Fedora 29
cd /var/lib/vz/template/iso wget https://dl.fedoraproject.org/pub/alt/unofficial/releases/29/x86_64/Fedora-Xfce-Live-x86_64-29-20181029.1.iso
di Web UI Proxmox, klik Create VM
Yang perlu di modifikasi
Name : fedora
OS :
Use CD/DVD disc image file (iso), pilih ISO Image
Hardisk :
Disk size (GiB) : 100
CPU default
Memory :
Memory (MiB) : 2048
Network default
Confirm :
centang pada Start after created, lalu klik Finish
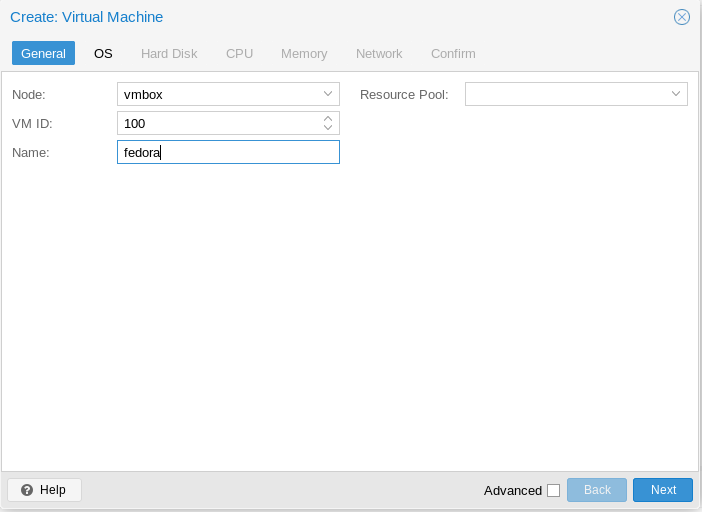
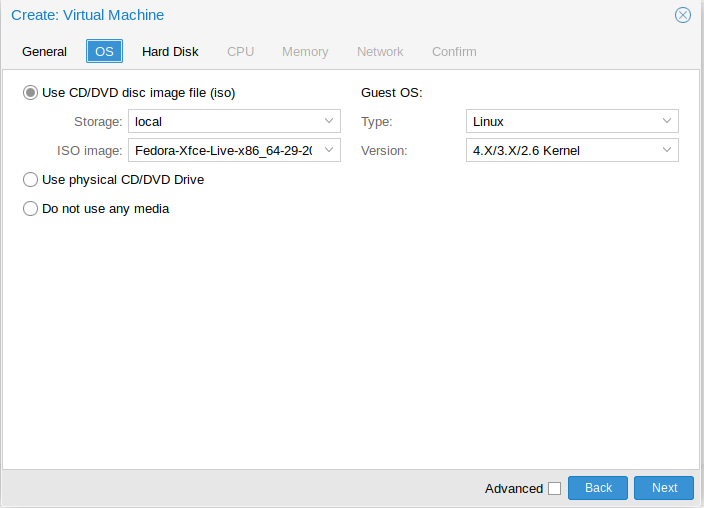
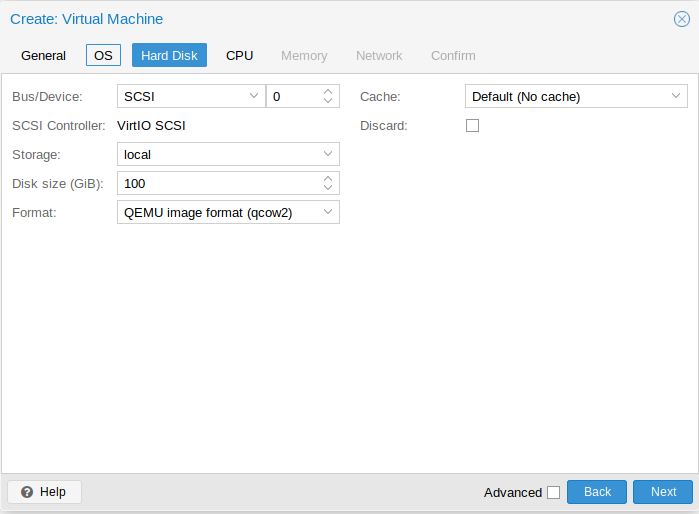
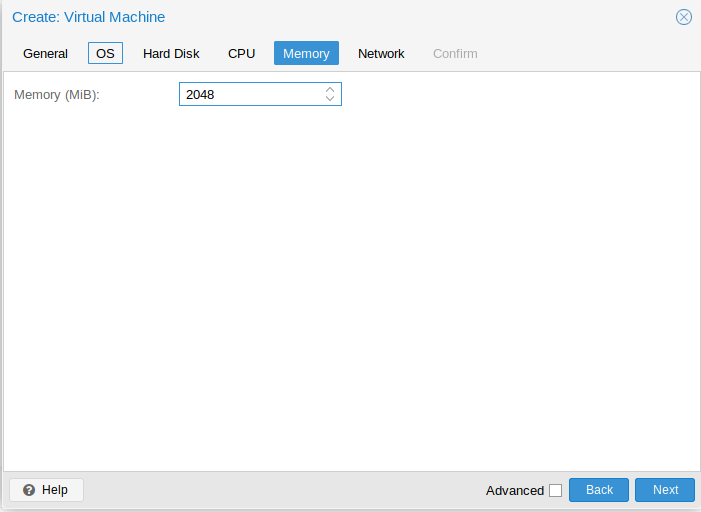

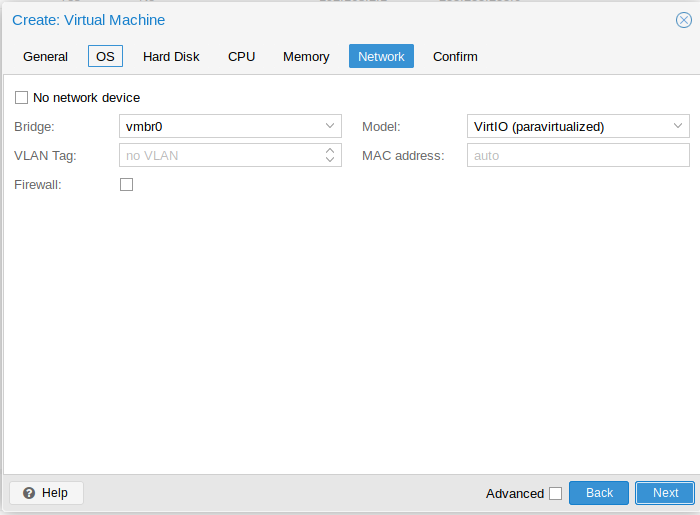
Fedora sukses dapat IP dan bisa mengakses internet