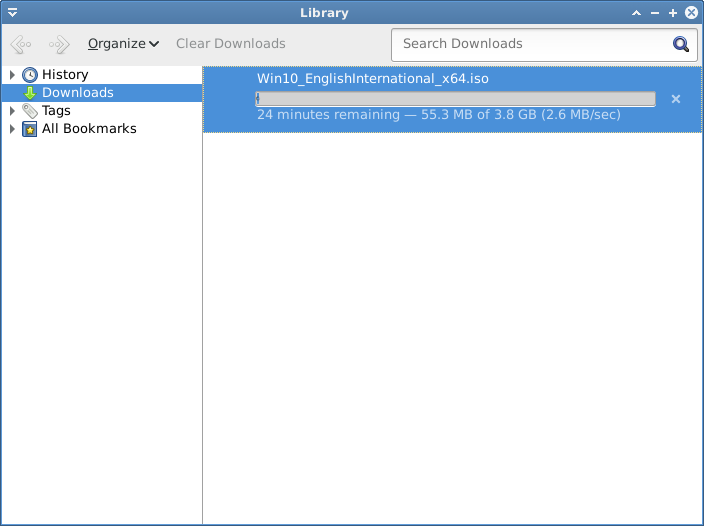Check_MK adalah monitoring server yang menggunakan client-server monitoring. Di setiap client yang akan dimonitoring, kita harus menginstall aplikasi client Check_MK. Ada banyak OS yang di support, seperti Windows, Debian, Fedora, CentOS, OpenWRT, FreeBSD, MacOS dan lain sebagainya. Check_MK memiliki dua versi, berbayar (Check_MK Enterprise Edition) dan gratis (Check_MK Raw Edition). Kita akan menginstall versi yang […]
Tag: windows
Posted indll