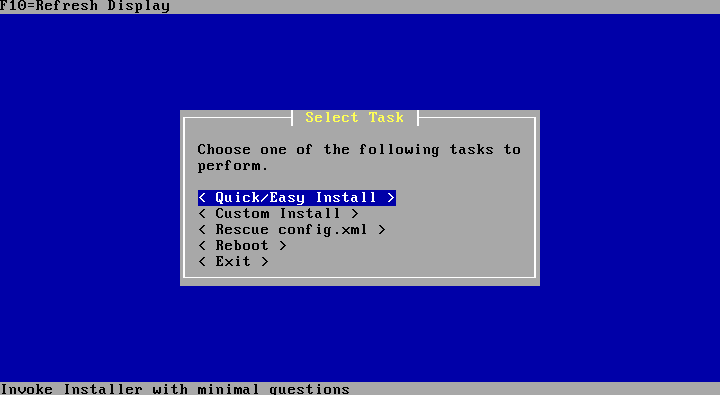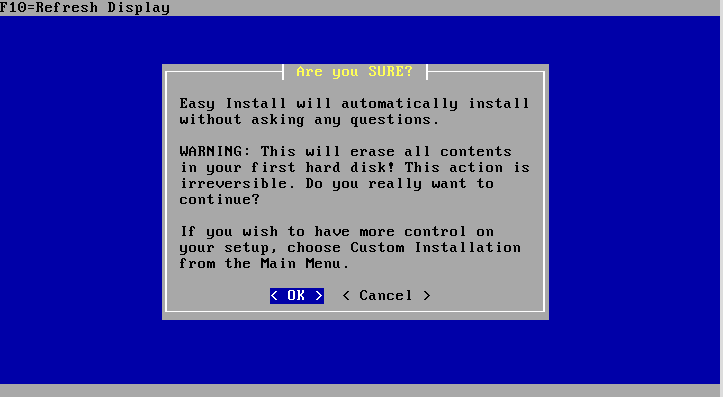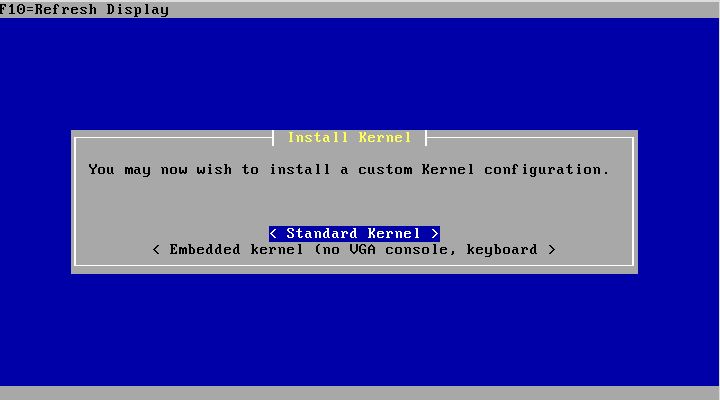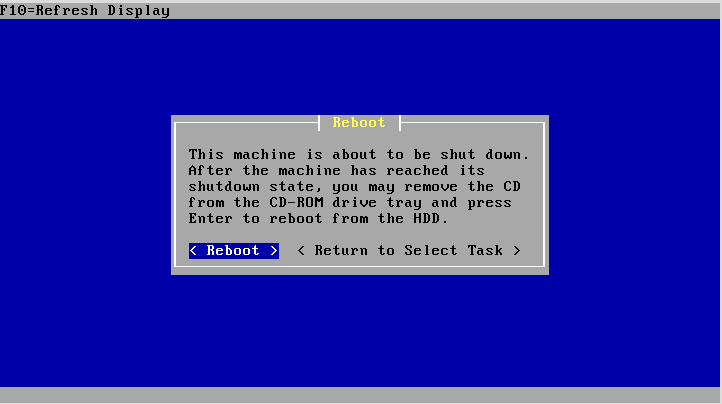pfSense merupakan salah satu OS yang banyak digunakan sebagai Firewall, pfSense menggunakan source dari FreeBSD. File iso pfSense bisa di download dari pfsense.org.
Di tutorial ini kita akan menggunakan pfsense versi 32 bit (pfSense-LiveCD-2.1.5-RELEASE-i386-20140825-0744.iso). Diasumsikan VirtualBox anda sudah di install dan siap digunakan.
Setelah file ISO selesai di download ekstrak terlebih dahulu agar filenya berakhiran .iso
1. Konfigurasi VirtualBox
Buat guest VirtualBox baru
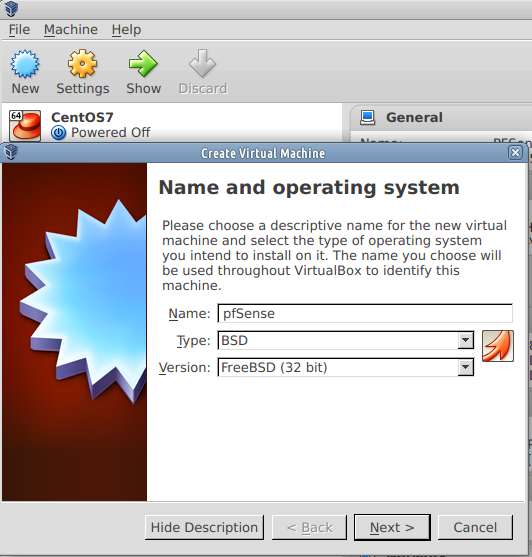
Name : pfSense32
Type : BSD
Version : FreeBSD 32 Bit
kalo anda menggunakan 64 Bit versionnya pilih FreeBSD (64 Bit). Klik Next
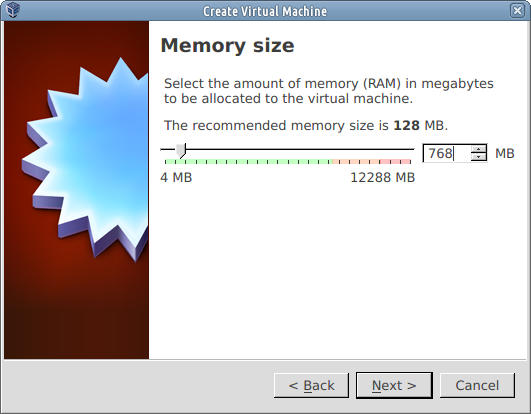
Untuk memory kita akan menggunakan 768 MB, kalau hardware yang anda gunakan tidak memungkinkan pilih 512 MB atau lebih kecil. Klik Next
Selanjutnya pembuatan Hardisk untuk pfSense ini, pilih tipe VDI, Fixed Sized. Saya menggunakan 8 GB

Klik pada nama guest VirtualBox yang baru dibuat, lalu pilih Settings
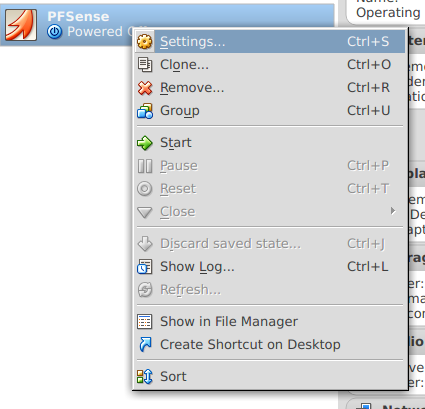
Pada setting klik Storage, klik Empty dibawah Controller IDE, lalu browse pilih tempat anda menyimpan file iso pfSense yang telah di download.
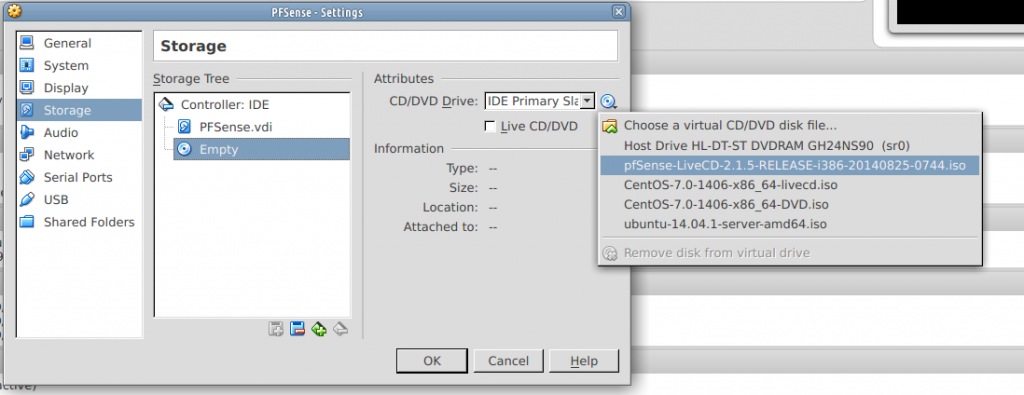
Klik Network, pada Adapter 2 pilih Host-Only Adapter pada Adapter 3 pilih Bridge Adapter
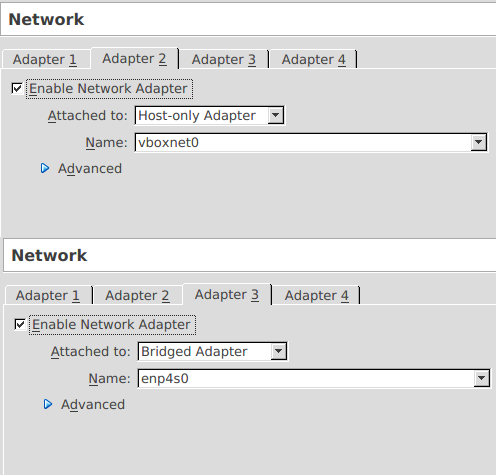
akhiri dengan mengklik OK.
Sampai disini konfigurasi di VirtualBox sudah selesai, sekarang kita masuk ke pfSense, klik dua kali pada pfsense untuk menjalankannya
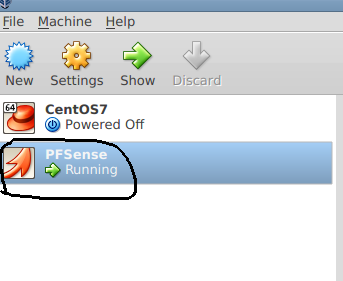
2. Instalasi dan Konfigurasi pfSense
Pada menu boot pfSense tekan saja enter
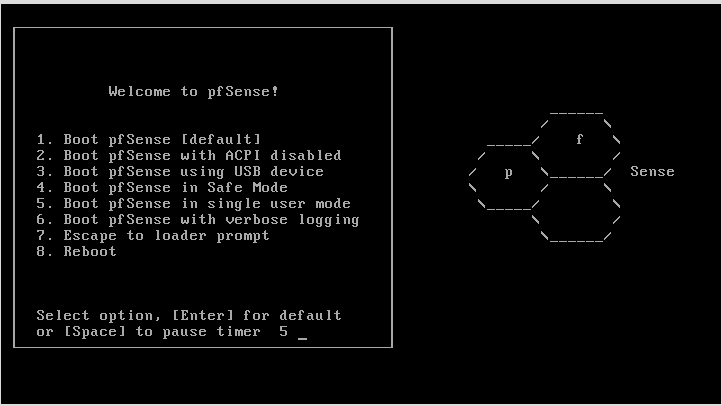
Pada pertanyaan selanjutnya “Do you want to setup VLANs now? ” tekan n dan enter. Pada pilihan WAN masukkan em2 (pilihan Network Adapter virtualbox yang menggunakan bridge adapter)
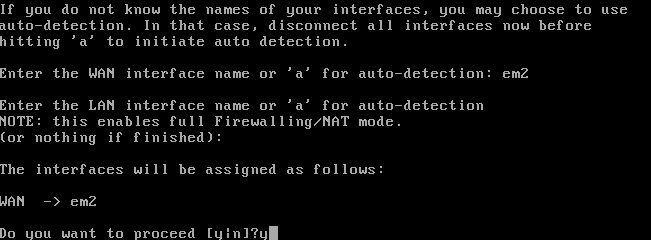
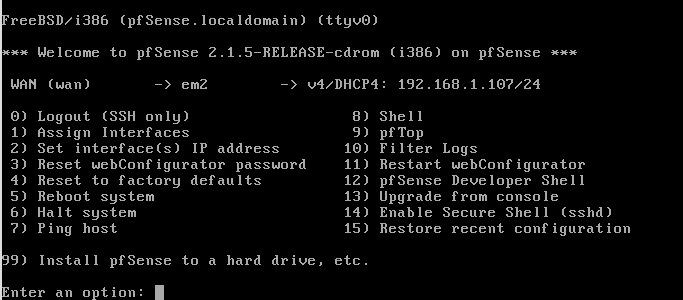
Ketik 99 untuk menginstall pfSense di hardisk.
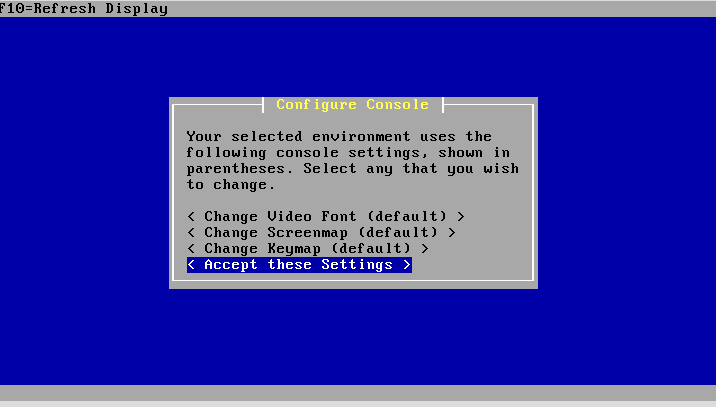
Pilih accept these settings lalu tekan enter.
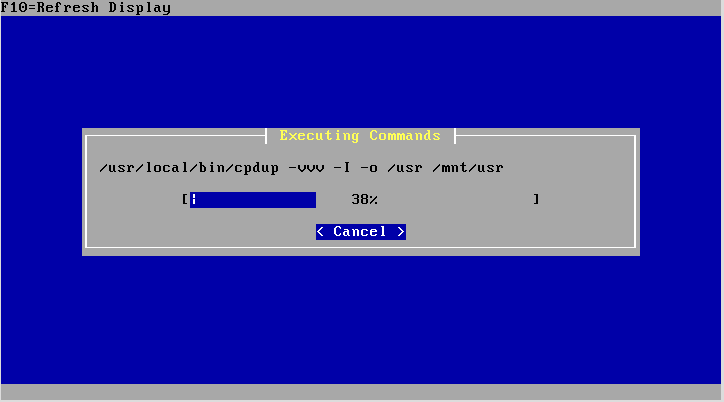
proses instalasi pfsense sedang berlangsung.
Setelah reboot
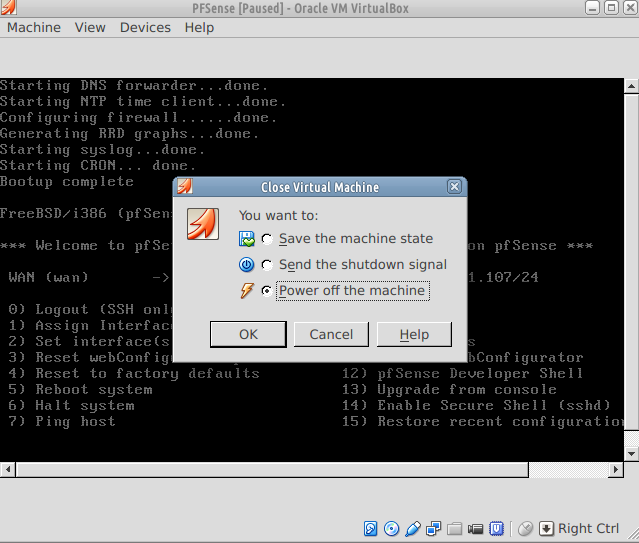
poweroff pfsensenya. klik setting pada pfSense, pilih Storage, klik kanan pada pfSense LiveCD, klik remove attachment
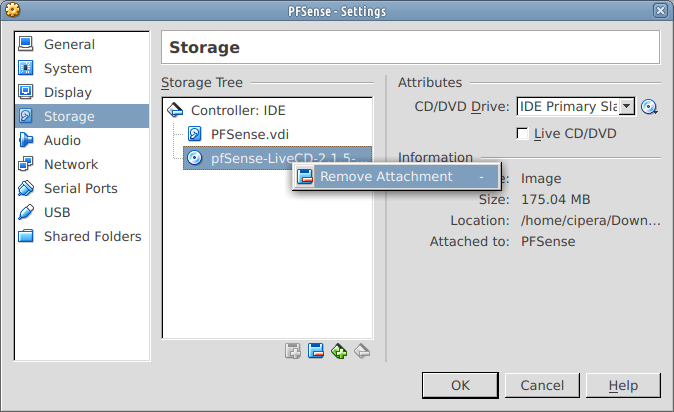
setelah itu jalankan pfSsense kembali.
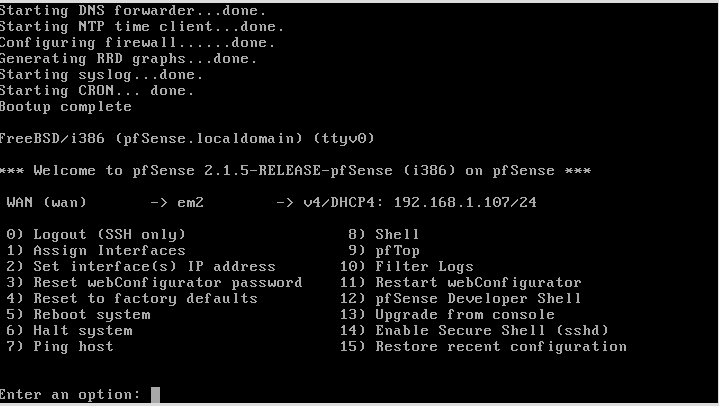
di tampilan layar diatas lihat kelihatan IP pfsense kita, buka IP tersebut di browser
Untuk login gunakan username : admin password: pfsense.
Klik beberapa kali next atau Ok sampai di General Information, disini bebas diinput, contoh
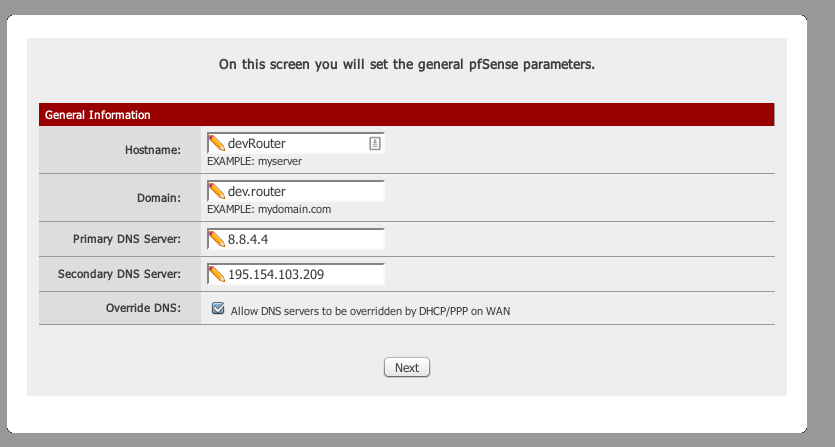
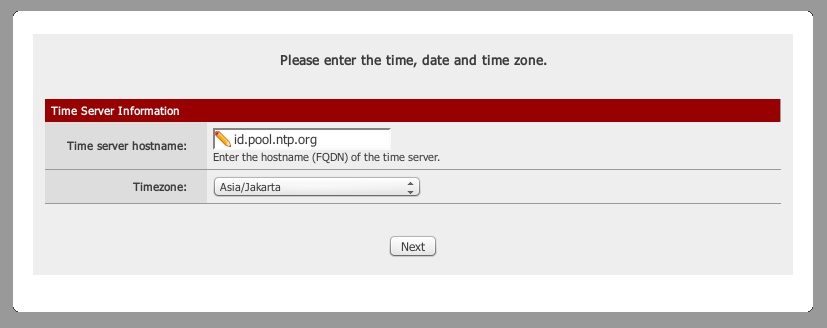
Time server : id.pool.ntp.org
Timezone : Asia/Jakarta
Pada menu selanjutnya pilih OK/Next sampai pada pilihan, Set Admin WebGUI Password pilih password yang aman untuk akses ke pfsense anda. Akhiri dengan Next -> Reload. Sampai disini instalasi pfSense di VirtualBox telah selesai, tinggal di konfigurasi sesuai dengan kebutuhan