Bila sebelumnya saya telah membuat tutorial sharing file antar Linux dengan handphone Android menggunakan BitTorrent Sync, sekarang waktunya untuk membuat tutorial Sharing File Linux Ke Windows dengan BitTorrent Sync.
Kebutuhan Sistem :
Disini saya akan membagi file didalam LAN, tetapi cara ini berlaku juga bila menggunakan Wireless atau pun melalui jaringan Internet.
1. Linux (Semua distro Linux bisa digunakan, disini saya akan menggunakan Fedora)
2. Windows (saya menggunakan Windows 7)
Konfigurasi di Windows
Download installer BitTorrent Sync, setelah selesai, install biarkan semua dalam settingan default.
Buka BitTorrent Sync yang baru anda install
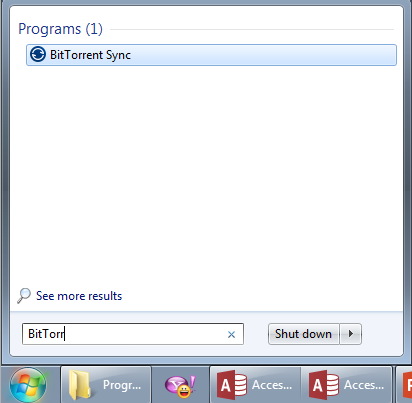
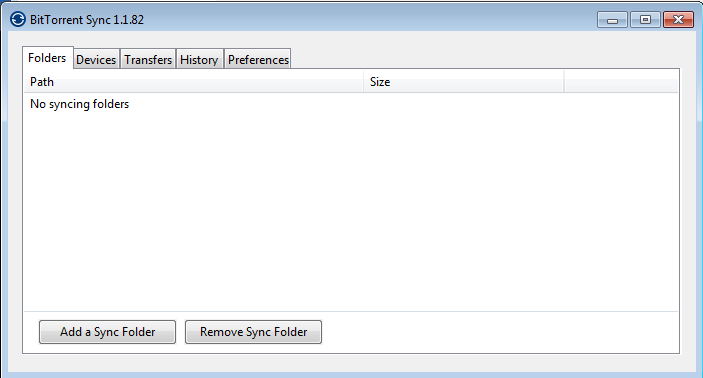
Klik Add a sync folder
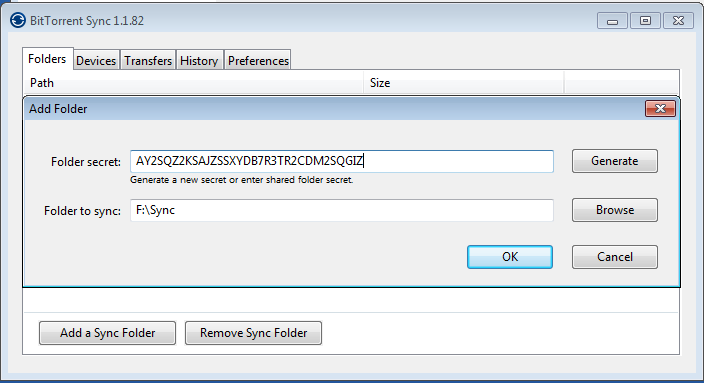
klik Generate untuk membuat folder secret key, simpan key tersebut karena akan kita gunakan nanti sewaktu sync dengan Linux. Pada contoh diatas saya menggunakan folder secret AY2SQZ2KSAJZSSXYDB7R3TR2CDM2SQGIZ lalu pilih folder yang mau anda share pada contoh diatas F:\Sync, klik OK. Di folder F:\Sync saya sudah meletakkan beberapa file dummy untuk sync
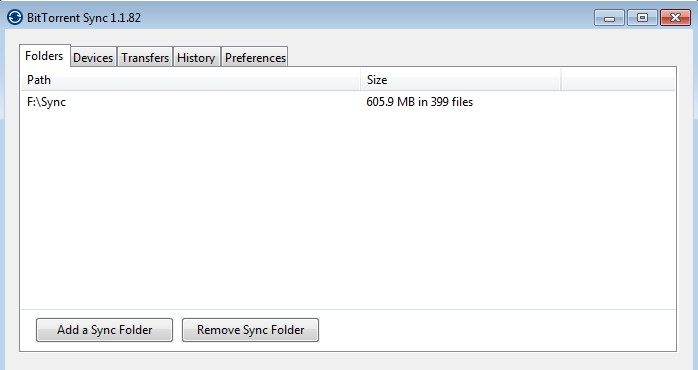
sampai disini konfigurasi di Windows sudah selesai, sekarang kita berpindah ke Fedora.
Konfigurasi di Linux
Download installer BitTorrent Sync, pilih yang untuk Linux, karena saya menggunakan Fedora 64 bit maka saya memilih Linux_x64 atau bisa dengan wget. Download menggunakan akun user biasa
wget http://download-lb.utorrent.com/endpoint/btsync/os/linux-x64/track/stable -O ~/bt.tar.gz
ekstrak file tersebut
cd ~; tar zxvf bt.tar.gz
Hasil ekstrak file tersebut LICENSE.TXT btsync dan jalankan file btsync dengan perintah
./btsyncbila berhasil dijalankan muncul pesan BitTorrent Sync forked to background. pid = 7951. Di Linux GUI untuk BitTorrent Sync hanya ada web based, buka di alamat http://127.0.0.1:8888/
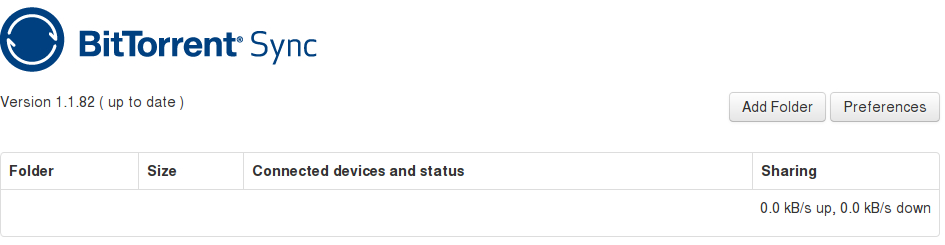
buat folder untuk menyimpan file hasil sync, misalkan di /home/tommy/sync
mkdir ~/sync
Di web gui BitTorrent Sync klik Add Folder pada bagian Secret masukkan folder secret yang dibuat di Windows sebelumnya, pada contoh AY2SQZ2KSAJZSSXYDB7R3TR2CDM2SQGIZ lalu pilih folder tempat menyimpan file sharing. Lalu klik Add
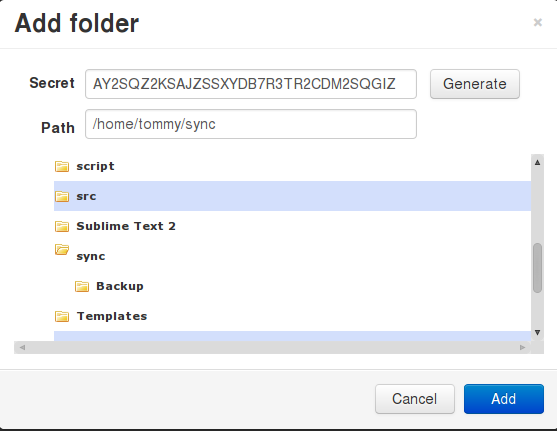
Tunggu beberapa saat hingga proses sync berlangsung
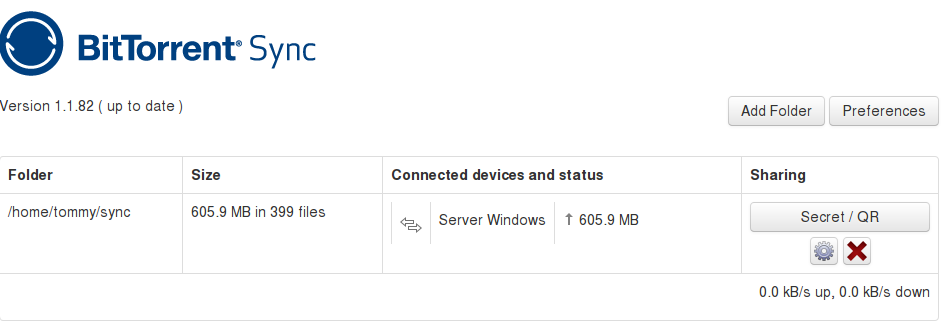
Anda bisa melakukan sync antara Windows dan Linux dengan cara ini, setiap kali anda menambah file di Linux ataupun Windows maka akan otomatis di sync di kedua sistem tersebut.